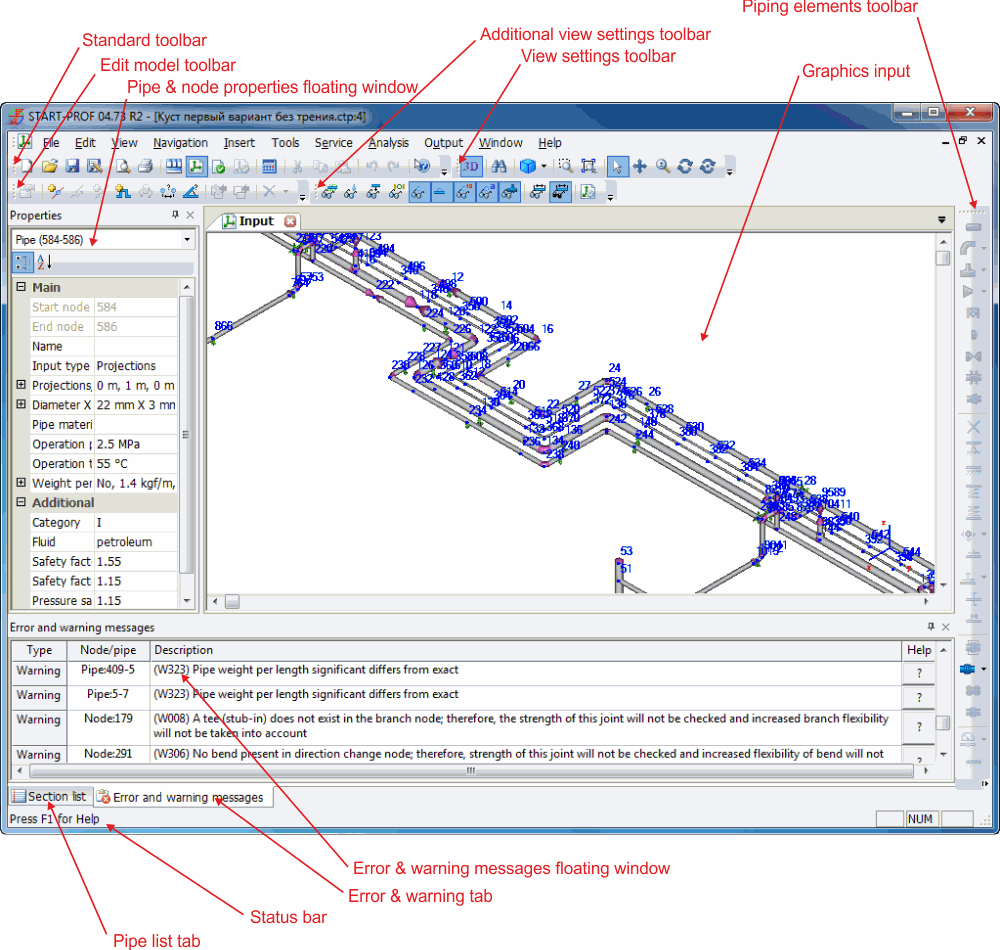
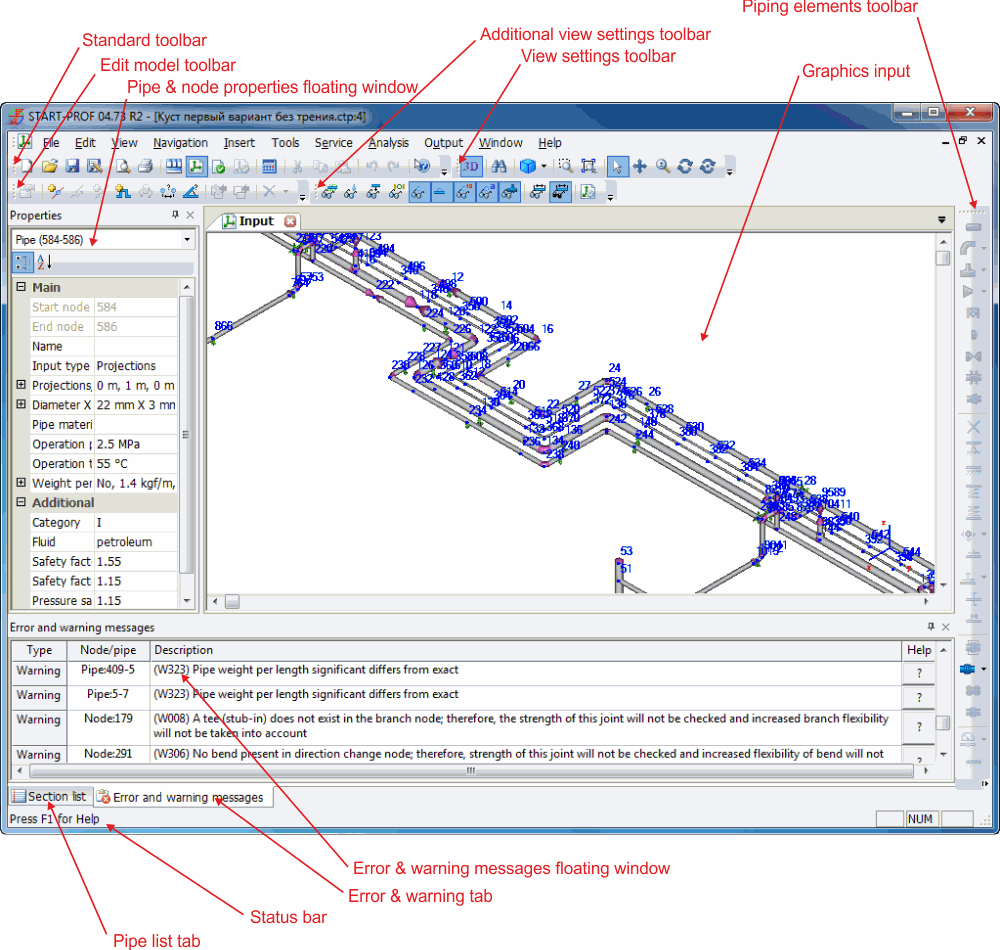
The piping structure model can be viewed in several windows:
Input 3D view - 3D piping model
Output 3D view - 3D display of analysis results (deformation, stress, etc.)
Analysis output - tables showing analysis results (stress, support loads, displacement, etc.)
To open and switch between windows, use: View > Input 3D View
Floating window:
List of pipe elements floating window - list of all pipe elements and their properties
Pipe and node properties floating window - properties of the selected element and its adjoining nodes
Error and warning messages floating window - displays all errors and warning messages after an input data logic check
Displacements floating window - shows displacement in any given point along the pipe axis in the output 3D view
Floating windows can be moved and docked anywhere along the edges. To do this, click on the window header and drag, after which the dock marker will appear. Pressing one of these markers docks the window to the corresponding edge.

To increase the working area, floating windows and bookmarks can be set to be automatically minimized by pressing the icon in the top right edge of the window. To display the window again, pass the mouse cursor over its bookmark.
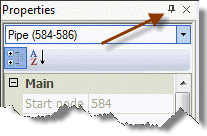
To view floating windows, use: View->Floating windows
The following toolbars are used in START-PROF:
Standard - general functions
View settings - controls for 3D view
Additional view settings - toggle display of various pipe elements
Deformed view settings - controls for piping deformed shape
Stress view settings - controls for color display of stress
Element file nagivation - for working with Start-Elements
Edit model - standard edit functions
Piping objects - insert new elements, node elements and external forces (support displacement, node deformation).
To view toolbars, use: View > Toolbars
To edit toolbars, menu and hotkeys, use: Service > Customize...
START-PROF interface and general settings can be edited in the general settings window.