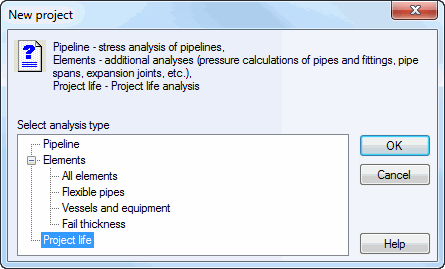
This option allows calculation of selected (or projected) service life considering fatigue strength and corrosion wear for steel industrial pipelines; in other words, piping operation time without accidents under input loads. Analysis is done according to appendixes to GOST 32388-2013. Analysis methods apply only to steel industrial pipelines, the strength of which is evaluated using GOST 32388-2013. Projected service life must not exceed 20 years. Projected piping service life is determined based on the weakest element; therefore, changing the structure and cross-section of the weakest element can increase overall service life.
Element data can be entered independently or by loading START-PROF input and output files. Analysis output is displayed in a table, which can be printed.
The following is possible in service life analysis:
Piping analysis is carried out for the maximum operating temperature range
Adjusted stress amplitude and the equivalent adjusted stress in each cycle are proportional to the temperature range in the cycle with the maximum operating temperature
Temperature along the length of the pipe changes evenly.
To calculate projected projected life, use File > New
In the dialog window that appears, select "Project Life" (fig. 1) and press "OK". A new dialog window will appear (fig. 2)
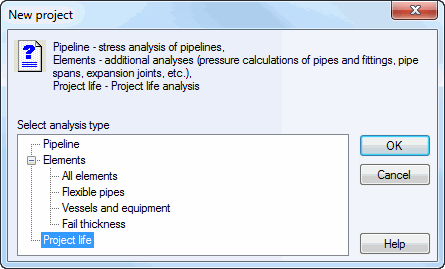
Fig. 1
You can create a new file or use analysis output from a Start-Piping file according to GOST 32388-2013 for sustained loads mode. To do this, select "Load data file" and press "OK", then indicated the "ctp" file path.
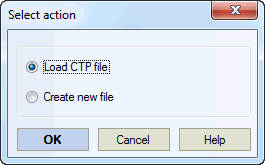
Fig. 2
The table contains the following data:
Element type in the Start-Piping "ctp" input and output file;
Node number where the element is located;
Element type in Start-Service life, into which the element will be transformed
To change the element, mark it in the third column and press the button that will appear in the right corner. A list of possible alternative elements will be displayed, from which one can be selected.
Element elements loaded from Start-Piping input and output are displayed in the list. To edit element properties, select the appropriate line and press "Edit". All changes will be automatically copied to all elements of the same dimensions. After pressing "OK", the following dialog window will be displayed (fig. 5).
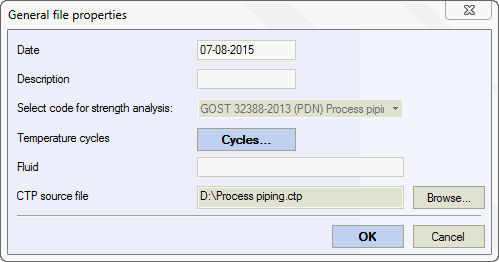
Fig. 5
If a Start-Piping file is not selected, click "Browse" and select the desired file.
A keyword (or part of a keyword) must be entered in the "Product" file for searching the corrosion database for corresponding "composition" or "detailed composition" entries. For example, for the key word "water" (fig. 8), "composition" and "detailed composition" entries with "water", "water vapor", "water solution", etc. will be found
Temperature cycles must be input after pressing "Input cycle".
After pressing "OK", the following dialog window will be displayed (fig. 6).
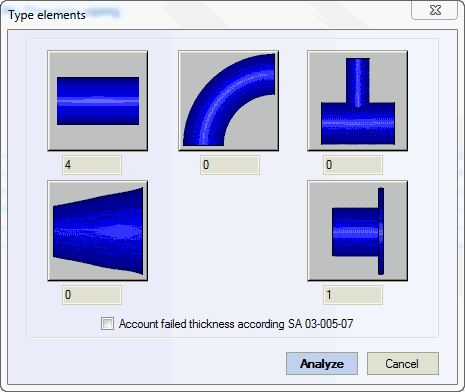
Fig. 6
The window shows element types. The number of elements of this type in the analysis is shown under each icon. These numbers are 0 for new analyses.
If "consider rejection thickness" is not checked, td is used as the minimum wall thickness for service life corrosion analysis; if it is checked, max(td, tmin) is taken as minimum wall thickness,
where
td - design wall thickness for a given pressure P without allowance. Calculated in START-PROF;
tmin - rejection wall thickness, according to GOST 32569-2013.
After clicking on an element icon, a dialog window for inputting data for that element appears. If such elements already exist, data from the first element of that type is displayed. Fig. 7 shows input data for a bend.
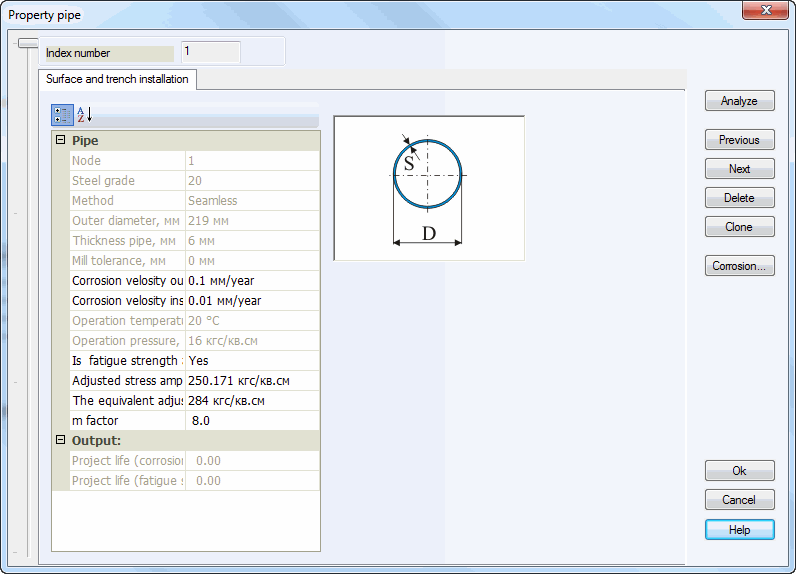
Fig. 7
The lines on the left indicate different elements of this type and moving the slider bar switches from one element to another. The top part of the window shows the current element number and four buttons:
Copy - create a new element by copying the current one
Delete - delete the current element
Previous - switch to previous element
Next - switch to next element
When inputting data for an element, the element type must be specified by selecting the corresponding tab (for example, in fig. 7 elbow, bend, extruded and miter) and input all require properties.
To calculate service life based on long-term fatigue strength, check "service life for long-term fatigue strength" and input (see piping projected life analysis methods):
Equivalent stress amplitude σae, for normal temperature (+200С)
Equivalent stress σe, for normal temperature (+200С)
Degree m - indicator of degree of dependence for long-term fatigue stress and time (in the absence of reference data, can be taken as 8)
If Start-Piping data are used, these data are calculated automatically.
When you click "Analyze", service life based on long-term fatigue strength in years is calculated and displayed in the "service life for long-term fatigue strength" field. If service life is more than 30 years, 30 years is displayed.
Service life based on corrosion is always calculated. However, corrosion speed must be input. Corrosion speed can be obtained from the corrosion database by pressing the "Corrosion..." button. A dialog window will be displayed (fig. 8), where the product composition must be selected. This window shows only those corrosion database data that contain a keyword input in the window shown in fig. 5, whose material corresponds to that input in element properties, and whose operation temperature is above that input in element properties.
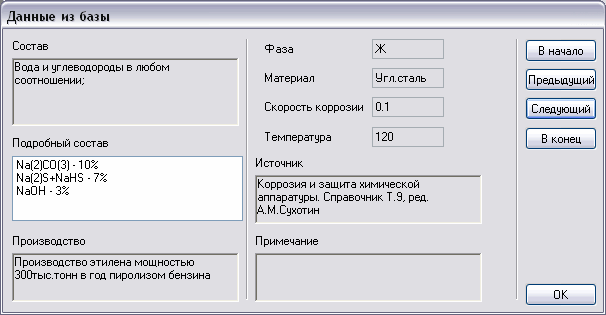
Fig. 8
When you click "Analyze", service life based on corrosion in years is calculated and displayed in the "service life for corrosion" field. If service life is more than 30 years, 30 years is displayed.
If errors occur during analysis, a diagnostic message will appear and a dialog window for the element causing the error will be displayed. Enter the required changes and click Analyze again, or click Close. After analysis, the following window will be displayed (fig. 9).
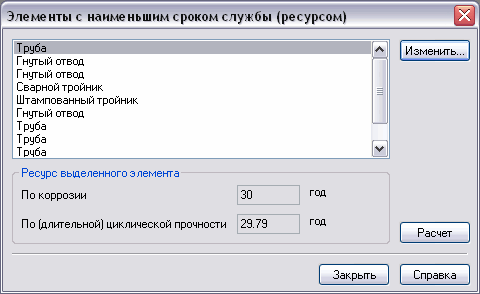
Fig. 9
Elements are sorted in the life by service life (from smallest to largest). In the right part of the window, calculated service life for the selected element is displayed. To edit an element's properties, double-click it in the list. The dialog window shown in fig. 7 will be displayed. After inputting the desired changes, press "OK" and you will be returned to the dialog window shown in fig. 9. Any number of elements can be edited this way. After inputting changes, press "Analyze", after which service life will be recalculated for all elements and they will be sorted based on the new values.
After finishing the analysis, click "Close". Output data will be displayed as shown in fig. 10.
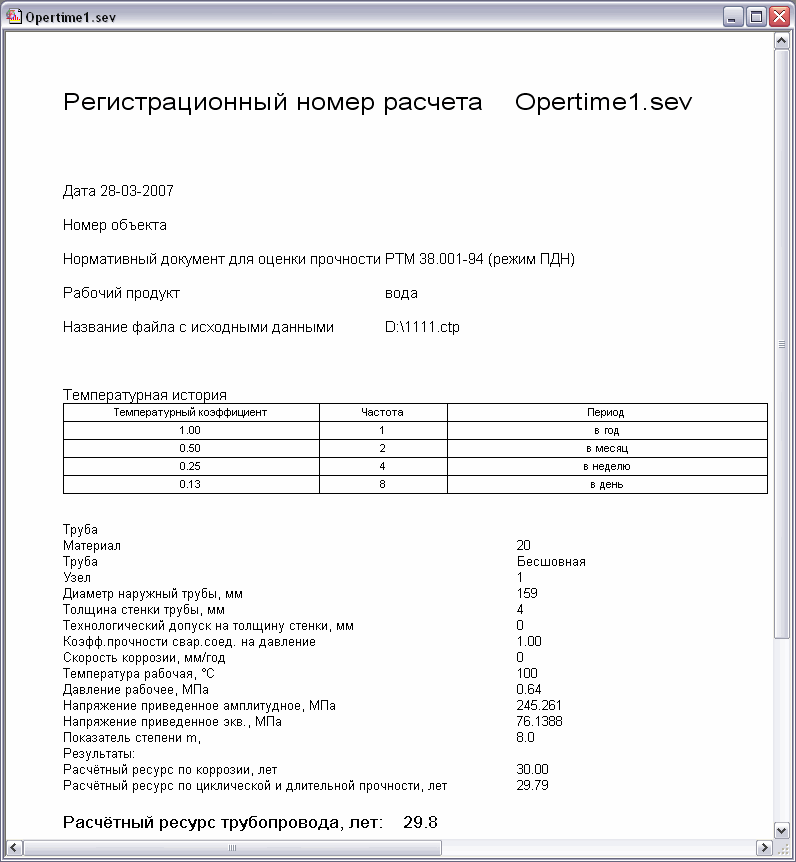
Fig. 10
To view pages for different elements, use toolbar icons (fig. 11)
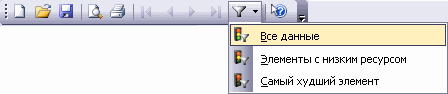
Fig. 11
The above toolbar icon can be used to change which data are displayed:
 all data
all data
 elements with service life no more than 10%
above minimum value
elements with service life no more than 10%
above minimum value
 elements with the shortest service life
elements with the shortest service life