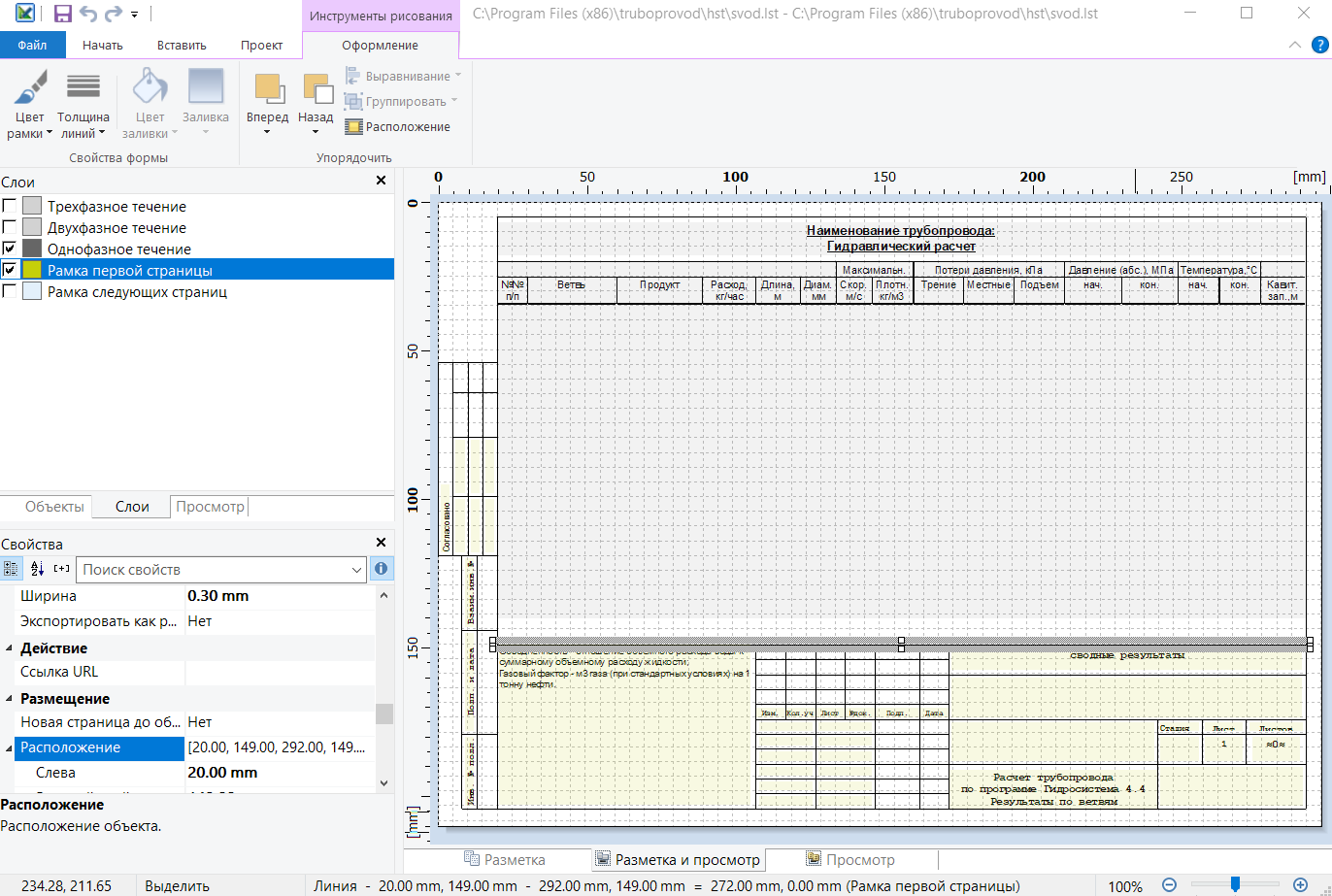
Настройка форм выходных документов
Внешний вид и содержание отчетов с исходными данными и результатами расчета можно настроить с помощью встроенного в программу Редактора форм отчетов List & Label Designer. Форма каждого из генерируемых программой отчетов представляет собой отдельный файл:
init.lst – исходные данные;
svod.lst – результаты по ветвям;
resist.lst (а также связанный с ним файл resist_2ph.lst) – результаты по участкам;
hammer.lst – результаты расчета гидроудара;
slug.lst – параметры снарядного газожидкостного течения.
При установке программы эти файлы кладутся в директорию "C:\Users\<User>\AppData\Local\Гидросистема\Forms" (где <User> – имя учетной записи пользователя Windows), однако при необходимости файлы форм можно переместить в другую папку и настроить программу на работу с формами из данной папки (подробнее об этом см. тут). Прежде чем приступать к редактированию форм выходных документов рекомендуется создать резервную копию данных файлов.
Для запуска редактирования форм выходных документов используйте пункт меню "Сервис - Редактор форм..." и выберите отчет, шаблон которого необходимо отредактировать:
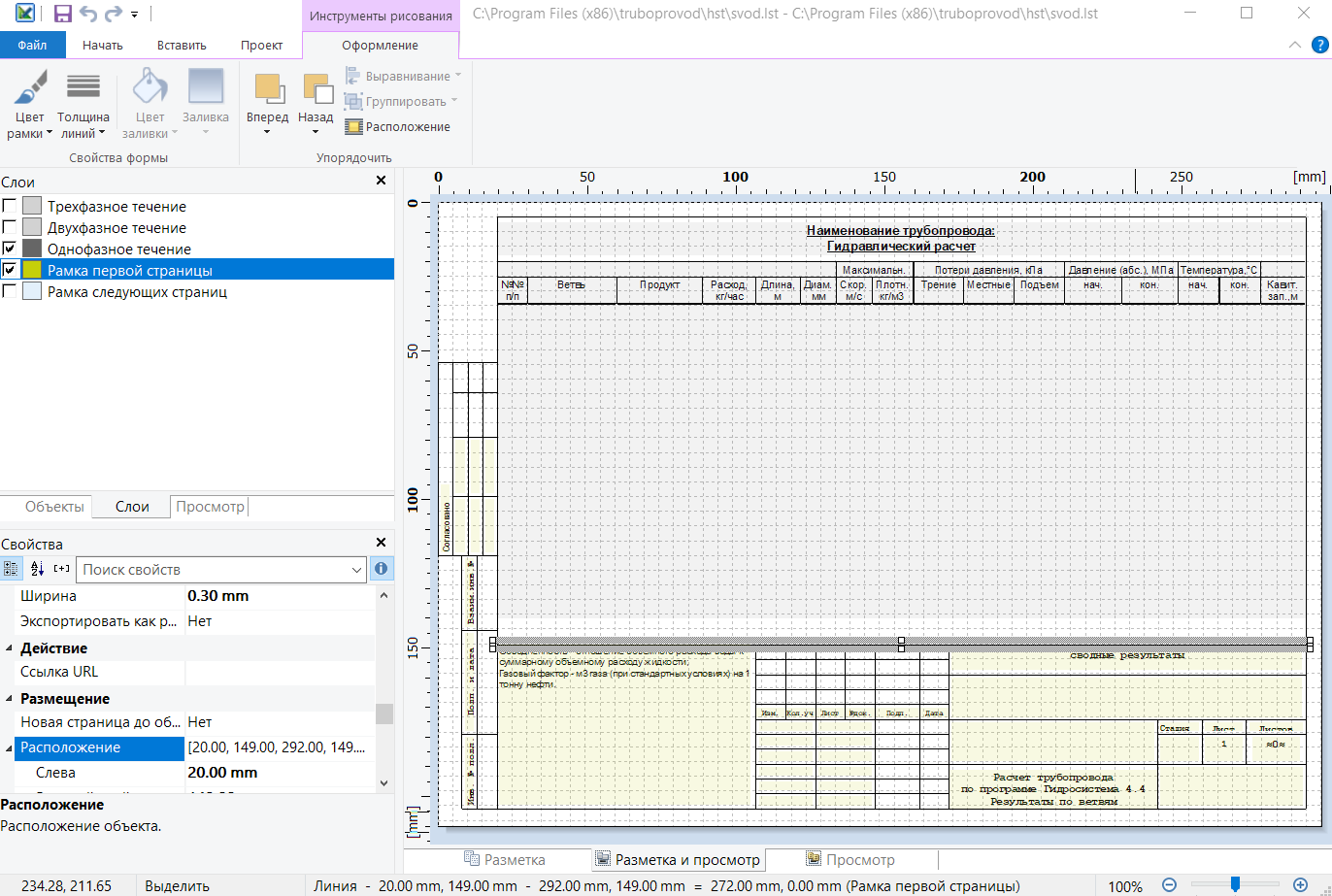
В центральной части окна редактора форм приводится область разметки и просмотра документа (в которой используя вкладки снизу можно переключаться между разметкой, предварительным просмотром документа и комбинацией того и другого). Каждая из форм документов состоит из набора таблиц, линий, прямоугольников, текстов и других "объектов", полный перечень которых можно посмотреть на вкладке "Объекта" слева. Для удобства все эти объекты размещаются в разных "слоях" формы, которые отображаются на вкладке "Слои" слева. При редактировании форм прежде всего включите показ того слоя, в который нужно внести изменения, а остальные для удобства отключите (некоторые из слоев печатаются в одних и тех же областях документа, но например, на разных страницах, поэтому в редакторе форм они могут отображаться один поверх другого, что совсем неудобно).
В левой нижней части редактора форм приводится окно свойств, которое показывает характеристики выбранного в настоящий момент объекта. В верхней части окна имеется стандартное меню редактора форм, с помощью которого можно добавлять в формы новые объекты, задавать настройки и т.д.
Работа с графическими объектами (линиями, фигурами, рисунками)
Для редактирования параметров линий, прямоугольников и т.д., составляющих штампы и наружные границы таблиц, выделите нужный объект в окне разметки и просмотра или окне объектов и затем в окне свойств настройте его параметры - размеры, толщину линий, расположение и т.д. Для добавления новых линий, прямоугольников и т.д. (к примеру, если вам нужно "дорисовать" свой собственный штамп), активируйте соответствующий пункт меню "Вставить", после чего "нарисуйте" в окне разметки и просмотра область, куда необходимо добавить данный объект. При необходимости затем в окне свойств можно будет более точно настроить его расположение, толщину и другие характеристики. Аналогичным образом можно вставить из файла какое-либо изображение в отчет (к примеру, если нужно добавить логотип компании в штамп) - активируйте пункт меню "Вставить - Рисунок", после чего "нарисуйте" в окне разметки и просмотра область для вставки рисунка и выберите файл рисунка.
Для редактирования какого-либо текста в документе (чаще всего в штампах или рядом с ними) дважды щелкните на этот текст левой кнопкой мыши:
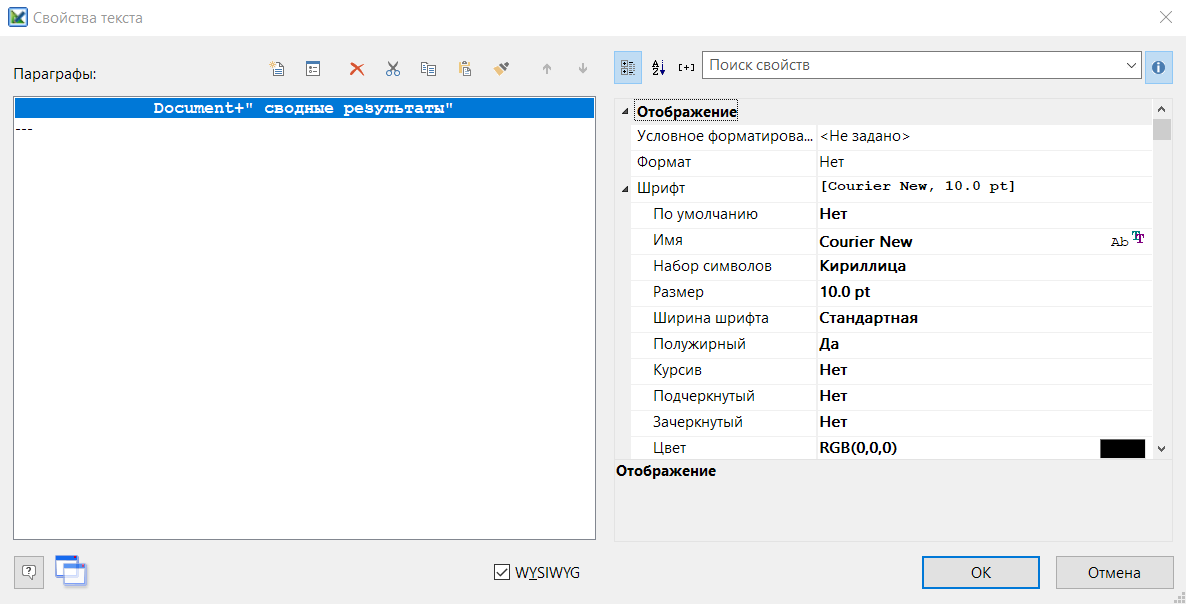
В появившемся при этом окне в правой части можно будет настроить форматирование текста (шрифт, выравнивание и т.д.), в левой - содержание текста. Для редактирования содержания текста щелкните дважды в левой части окна по "параграфу" текста, который необходимо отредактировать:
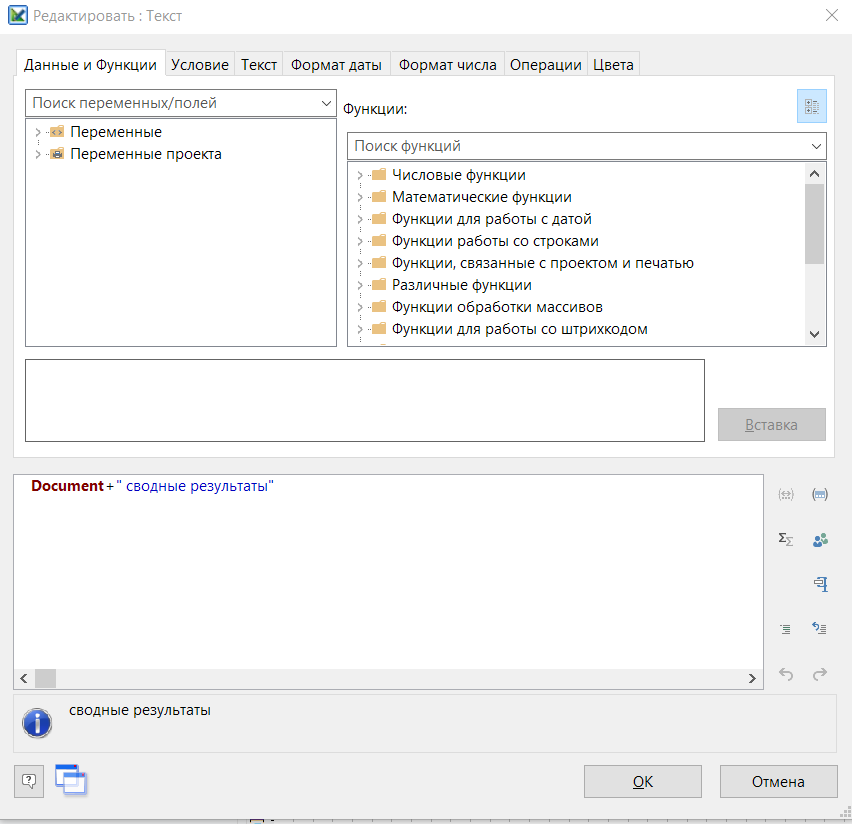
Тексты могут состоять из фиксированной части (отображается синим цветом) и переменных (отображаются коричневым), значения которых передаются в редактор форм из Гидросистемы. Фиксированная часть, т.е. текст, который будет без изменений выводиться в отчет, должна быть обязательно взята в кавычки. Переменные необходимо соединять друг с другом и с фиксированным текстом с помощью знака "+". К примеру, на скриншоте выше приведен пример текста, который складывается из переменной Document, которая передает из Гидросистеме заданное в угловом штампе обозначение проектного документа, после которого "дописывается" постоянный текст " сводные результаты". Любые фиксированные тексты можно редактировать по своему усмотрению, также можно добавлять/удалять переменные, чтобы получить в желаемом поле нужный текст в документе. Для добавления новых текстов активируйте пункт меню "Вставить - Текст", после чего "нарисуйте" в окне разметки и просмотра область, куда необходимо добавить данный текст и в появившемся окне введите его содержание.
При необходимости в текстах можно использовать различные специальные функции и операторы, предусмотренные в редакторе форм. Ниже приводится перечень наиболее часто используемых из них на практике:
Date$() - данная функция используется для вывода в данном текстовом поле текущей даты. Дату можно выводить в различных форматах, подробно эти форматы можно посмотреть (и сразу же вставить в текст) на вкладке "Формат даты" окна редактирования текста;
AskString$() - данная функция предназначена для вывода в документ какого-либо текста, которого в нем изначально нет и который при этом может быть разным в разных проектах. К примеру, если нужно рядом со штампом вывести какие-либо текстовые комментарии касающиеся стадии выполнения данного расчета ("Первоначальный вариант", "На согласовании" и т.д.) можно добавить рядом со штампом текстовое поле, в которое ввести примерно следующий код:
AskString$ ("Введите состояние выполнения данного расчета",False,"Первоначальный вариант",8192)
В этом случае при выводе документа, сгенерированного по данному шаблону, будет выдаваться вот такое окно:
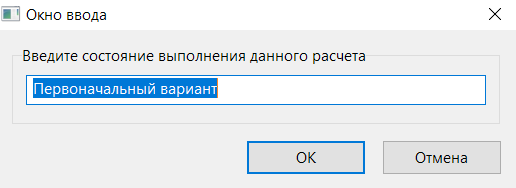
Какой текст пользователь введет в этом окне, такой и будет отображаться в этом поле в готовом документе.
AskStringChoice$() - данная функция аналогична описанной выше функции AskString$(), только при ее использовании предлагается несколько предустановленных вариантов текста, из которых пользователь выбирает нужное при выводе документа. Пример использования данной функции приведен ниже:
AskStringChoice$ ("Выберите требуемый вариант текста",False,"Вариант1|Вариант2|Вариант3",8192)
Fstr$() - данная функция преобразует число в текст с нужным форматом записи (количеством знаков после запятой, видом разделителя целой и дробной части и т.д.). Подробно эти форматы можно посмотреть (и сразу же вставить в текст) на вкладке "Формат числа" окна редактирования текста. Данную функцию удобно использовать, если нужно выводить результаты расчета в выходные документы с определенной точностью (к примеру, с определенным числом знаков после запятой)и в определенном формате;
Val() - данная функция преобразует текст в число. Это может потребоваться для того, чтобы производить какие-либо вычисления с результатами расчета непосредственно в форме документа при его генерации (к примеру, если нужно для каждой ветви автоматически рассчитать разницу температур в начале и в конце и вписать ее в какую-либо графу таблицы);
StrSubst$ () и RegExSubst$ () - данные функции используются, если нужно в каком-либо текстовом поле автоматически заменять часть текста на другую. Подробно синтаксис и возможности данных функций можно просмотреть, введя их в какое-либо текстовое поле.
Полный перечень всех доступных функций (с описанием их работы) отображается в соответствующем поле в окне редактирования текста:
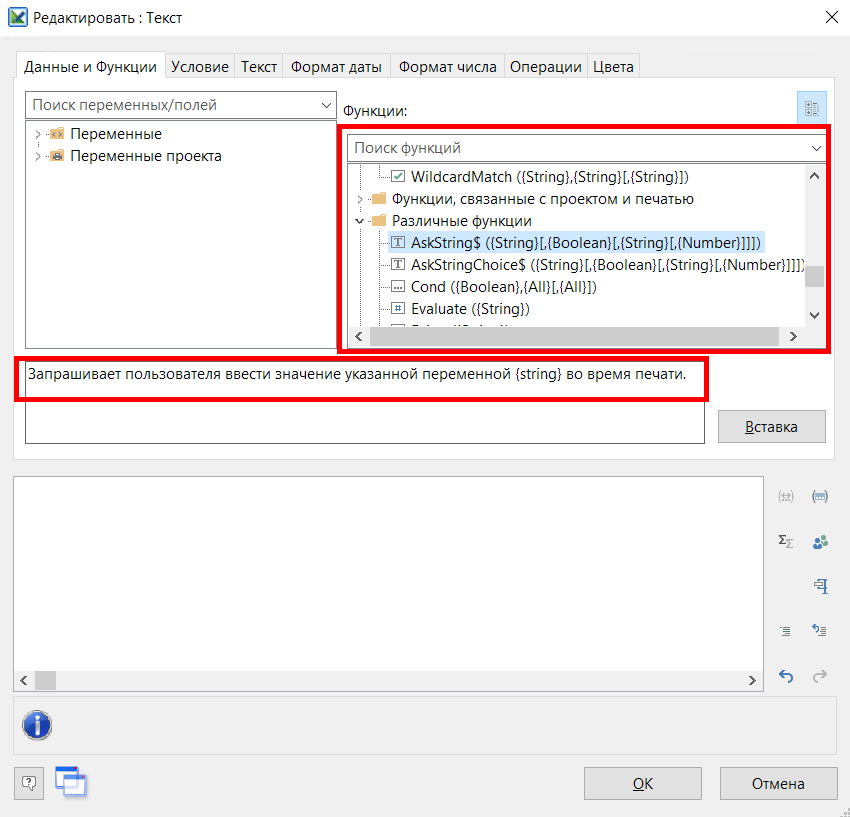
Кроме того, в тексте можно использовать дополнительные переменные List&Label, с помощью которых в отчет можно передать какие-либо данные, которых в нем изначально нет. Для этого при задании данных для оформления документов (в основном окне Гидросистемы, а не в Редакторе форм) необходимо добавить свои собственные переменные и их значения:
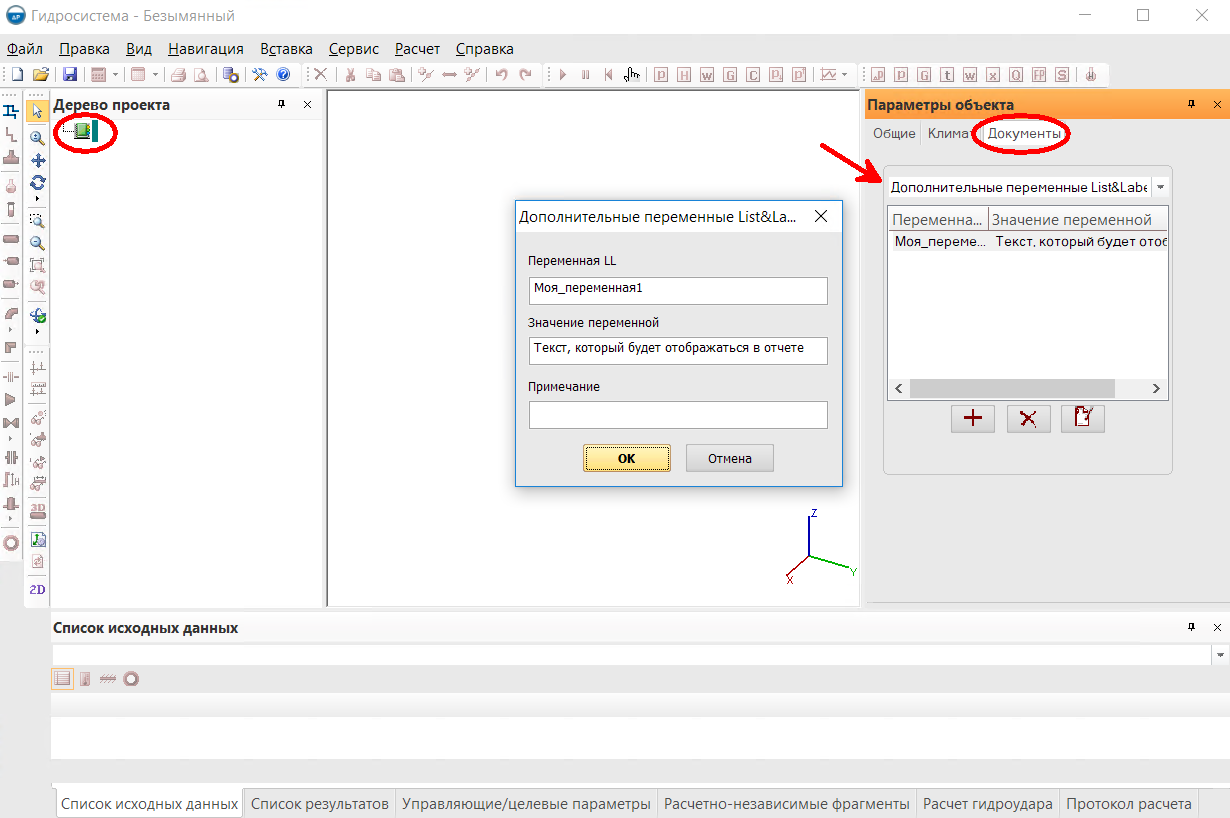
После этого в редакторе форм в нужное текстовое поле документа необходимо будет вставить данную переменную, и при генерации отчета ее значение будет выводиться в данное поле. Использование дополнительных переменных по своей сути аналогично использованию описанной выше функции AskString(), но оно более удобно, поскольку не нужно при каждой генерации отчета вводить текст, который нужно выводить (значения переменных можно задать в данных по проекту заранее, и они сохранятся вместе с проектом). Однако, важно помнить, что при использовании в формах документов дополнительных переменных, эти переменные обязательно необходимо задавать в данных для оформления документов для каждого проекта, даже если они в этом проекте не используются (если переменная не будет задана, отчет невозможно будет сгенерировать).
Если какой-либо из текстов документов "некрасиво" отображается в отчете какого-либо формата (к примеру, если при экспорте отчета в Word текст с поворотом на 90 градусов отображается горизонтально), выделив этот текст можно в окне свойств задать ему признак "Экспортировать как рисунок" - в этом случае можно избежать подобных проблем с отображением.
Для редактирования таблицы с исходными данными или результатами расчета кликните по ней дважды левой кнопкой мыши в окне разметки и просмотра:
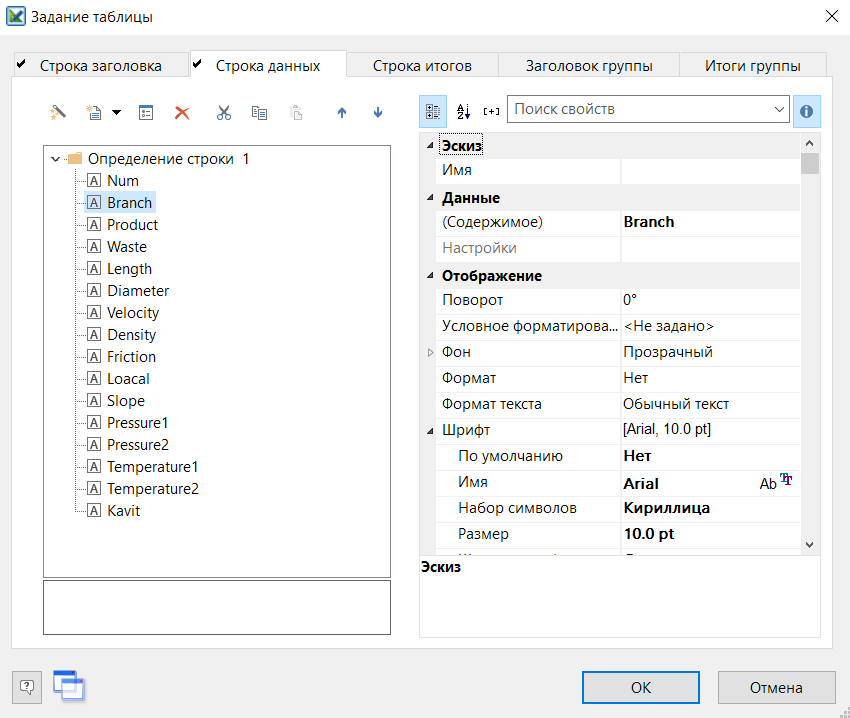
Таблицы отчетов Гидросистемы состоят из строк заголовков (первая вкладка в окне на рисунке выше) - "шапки" таблицы, и собственно строк данных (вторая слева вкладка), в которые выводятся исходные данные/результаты расчета (заголовки групп и итогов в отчетах не используются). На соответствующей вкладке в поле слева приведен перечень колонок, составляющих данную таблицу, при выделении в списке соответствующей колонки в полях справа отображаются настройки форматирования текста в данной колонке. Редактирование колонок таблицы во многом напоминает работу с текстами - точно так же можно редактировать содержимое колонки, шрифт текста в ней, выравнивание и т.д. (причем разным графам таблицы можно задавать различное форматирование). В настройках форматирования в параметре "Формат" можно выбрать числовой формат и указать как выводить значения в эту графу (что использовать в качестве разделителя целой и дробной части, сколько выводить цифр после запятой и т.д.). Помимо этого в настройках каждой колонки можно настроить ее размеры, границы (с каких сторон от колонки рисовать линии, с каких нет) и многое другое. Если в документе какой-либо текст в таблице имеет большую ширину, в результате чего "сдвигает" соседние графы таблицы, можно задать для этой графы "Принудительный перенос". Если какие-то графы в таблице для вас не представляют интерес, их можно из таблицы удалить (при удалении не забудьте удалить соответствующую графу в "шапке" таблицы).
После внесения всех необходимых изменений сохраните форму выходного документа, и после этого все последующие отчеты будут генерироваться по новой отредактированной форме. Выше приведено описание только наиболее "популярных" на практике функций редактора форм. Помимо этого в редакторе много и других функций - к примеру, для текстов и других элементов можно задавать условия их отображения (к примеру, чтобы они печатались только на определенных страницах отчета). Кроме того, можно добавлять в отчет дополнительные страницы с другой информацией. Если вас интересуют эти и другие функции, полное подробное описание всех возможностей редактора форм можно найти в его отдельной документации, доступной на компьютере в меню "Пуск - Программы - Гидросистема - Документация по Дизайнеру отчетов".