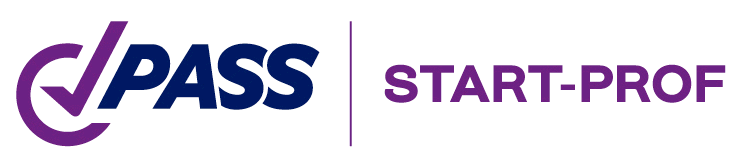
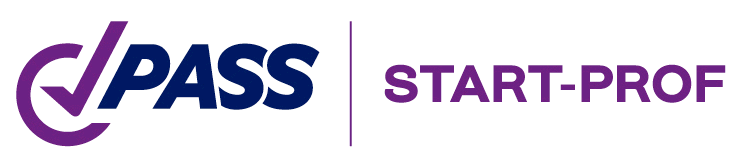
AMD64/Intel64/EM64T processor;
Windows 10, 11;
Memory: 4Gb and greater;
Graphics card not older than 2018-2019 with OpenGL 2.0 or higher support:
graphics card driver issued in 2018-2019 (or newer)
minimum - NVIDIA or AMD/ATI. Other graphics cards may cause limited functionality;
recommended - NVIDIA (NVIDIA GeForce 7000 or higher) or AMD/ATI (Radeon X300 or higher) with 1Gb or more memory.
Screen resolution:
minimum – 1280х1024.
The computer that acts as a server for the network dongle and/or on which the network key is updated must have Sentinel HL or Guardant drivers installed, depending on the key type (included in the delivery package).
START-PROF should be added to white list of antivirus software and data leak prevention (DLP) software (Symantec DLP, Trustwave DLP, McAfee Total Protection, Check Point DLP etc.). If it is impossible, then stable work is not guaranteed.
To install PASS/START-PROF on a PC:
CAUTION: A dongle must be removed from the port during the installation process to avoid its damage.
Check system clock time. Incorrect system time may cause impossibility of dongle operating.
Log in with rights of administrator
Run Setup.exe
Follow all the instructions of the installation program. During installation process it is necessary to define program location path, as well as folder name for the program menu
Insert dongle into USB port
To launch a program click START>Start-Prof>Start-Prof
In case the program is delivered by dealers of PASS Team, a registration card should be sent to activate a dongle. After receiving a dongle updating string use a dongle updating program.
When START-PROF is installed, "BASEOLD" folder is automatically created, where the old database is stored. If you have edited the database manually, you must repeat these edits in the new version of START-PROF. It is recommended to export any changes into individual files before installing a new version of START-PROF.
Microsoft Windows Server 2003 and Microsoft Windows Server 2008 include various Active Directory services, including Group Policy. The Software Installation service offered by Group Policy allows to remotely install software simultaneously on several platforms.
3 installation options are available through Active Directory:
Publish to User,
Assign to User,
Assign to Computer.
START-PROF can be installed using Assign to Computer.
Warning!
Installation will be complete only after rebooting the platform where START-PROF was installed.
START-PROF installation using Publish to User or Assign to User is not supported.
To install START-PROF on several platforms, an administrative version of START-PROF must be installed. This can be done using ORCA MSI Editor. ORCA MSI Editor creates a setup.mst file using START.msi / STARTPR.msi / STARTLT.msi, where all changes made by the administrator are stored. Recommended changes to msi-file before creating the mst-file:
Table |
Parameter |
Description |
Directory |
INSTALLDIR |
Folder name where START-PROF files will be installed. By default, Program Files\START |
Directory |
SHELL_OBJECT_FOLDER |
Folder name in Start menu. By default, START-PROF |
Property |
ProductLanguage |
1033 – English 1034 – Spanish 2052 – Chinese |
Full software installation is run be default. Protocol and Hostname set USB properties in HKEY_LOCAL_MACHINE\SOFTWARE\PSRE LTD\STARTXX\XX.XX\Settings
"Install USB dongle" program sets Protocol and Hostname in HKEY_CURRENT_USER\SOFTWARE\PSRE LTD\STARTXX\XX.XX\Settings. If Protocol and Hostname are set in both HKCU and HKLM, HKCU has priority. To properly display various scripts, ISScript.msi must be installed properly (http://answers.microsoft.com/en-us/windows/forum/windows_vista-windows_install/isscriptmsi/4d05efe5-4442-e011-9767-d8d385dcbb12).
After installing the software, USB drivers must be installed to run the software on local platforms.
The PASS/START-PROF program is protected from unauthorized copying. The protection lies in the fact that the program, while running, checks for the presence of an available and valid license and, if it is missing, displays a corresponding message.
A license for a program can be supplied by several types of license providers:
License provider |
Description |
|
Sentinel HL |
Hardware dongles |
A USB
hardware key is used. |
Guardant Sign |
||
Internet License |
Internet license |
The http protocol is used to transfer
data. |
Trial License |
Trial license |
This
is essentially a temporary Internet license that can be
obtained directly from the program. |
The type and parameters of the license provider used are stored in a text file (license.txt). If the user has several different licenses, he can easily switch between them simply by pointing to different license files in the program.
When recording a license to a hardware key or linking a PASS ID to a web license, the program uses a text file with license.txt settings, which is sent to the user. The user must specify this file when starting the program. After this, the program saves a copy of this file and subsequently works with it. The copy is saved in the following path: %AppData%\PSRE\Licenses\oldnamepr.txt, where "oldname" is license file name.
To see the parameters of the license used (number, provider, etc.), user must to execute the command of the menu item "Help > About". A screenshot of this dialog box with license parameters and program version number must be attached when contacting technical support for the program.
To change the license, you must select "Service>Load license file". After this, you must specify the path to the new license file.
When you first launch the program, it will show an error that the license was not found and will offer several options for further actions. If you have a valid license file, then select the "Set up the license file" item. The "Retry" button reads the existing license file again. To configure Internet License, see the description below.
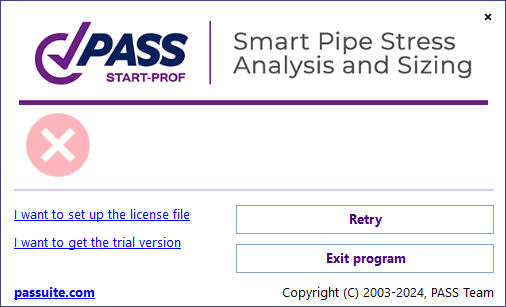
To obtain a web license, the user must register a PASS ID at: https://lms.passuite.com/personal/signup.
PASS ID is a pair of {email,password}, user identification data used to work with the Internet License. The user's email can be any valid address, including a corporate address. The user generates the password independently. The program remembers the PASS ID for further quick verification of the Internet License when launching the program. User can also write PASS ID to the license file.
PASS ID registration is a one-time process. Multiple licenses can be associated with one PASS ID. After registration, the user must send the sales manager (sales@passuite.com) his email address to link the license to it.
To work with Internet License, a hardware key is not required, but a permanent connection to the Internet is required. To work with the Internet License, the HTTP protocol is used, so if the user has access to the Internet through a browser, then no special settings are required.
If the system is configured for access via a Proxy server, its settings will be applied automatically.
The LMS server serving Internet License is located at: https://lms.passuite.com.
LMS - License management system. This is a set of tools that ensure the operation of the Internet License and the system for obtaining Trial Licenses, as well as the system for automatically updating the program.
If the license file does not contain PASS ID, then after reading it the program will generate an error.
To enter a valid PASS ID, click the "Retry" button, after which the PASS ID authorization dialog box will appear, where user must enter your email address and password, which were used during registration (see above). If PASS ID has not been registered, user can go to the registration page using the link Create a PASS ID account in the same dialog box or recover your PASS ID password.
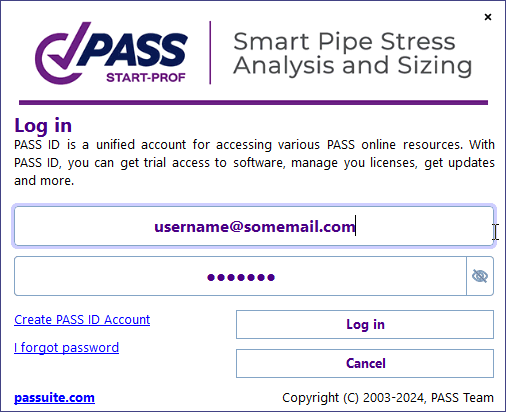
To receive a trial version, the user must fill out the registration form to obtain a Trial License. After successful registration, a PASS ID is created for the user and a new Trial License is attached to it. The entire process occurs automatically, without the participation of a manager.
The same PASS ID can be used both to obtain a Trial License for other programs and to purchase a commercial license.
If the user does not have a commercial valid license, then he can obtain a trial version directly from the program upon first launch or when any licensing error occurs. To do this, in the dialog box user need to click on the I want to get the trial version link. After clicking on this link, the program will prompt to fill out a form to register the PASS ID of the trial version.
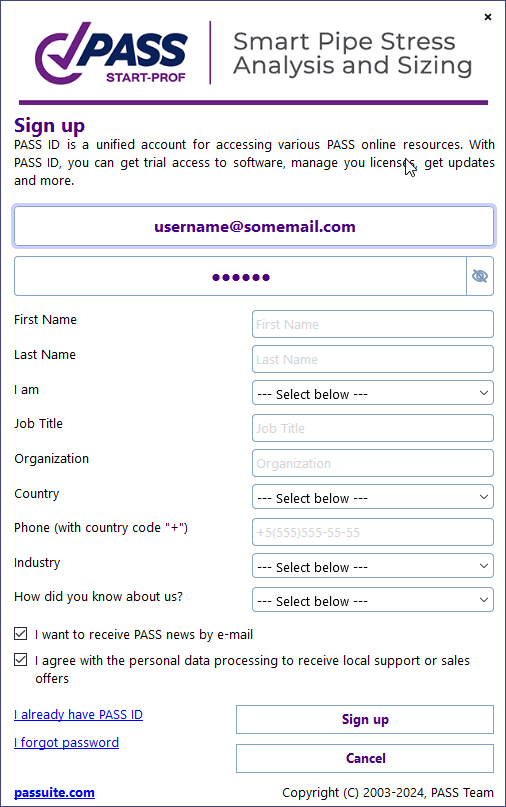
After filling out the form, user must click on the Sign up button. If all fields are filled in correctly and the program has received a connection with the LMS server, then the program enters the waiting mode for registration to complete. Otherwise, the program will generate an error with the appropriate description (for example, this PASS ID has already been registered).
As soon as the user confirms his email address, the program will issue a trial license file, which must be saved in order for the program to start using it.
If the user already has a PASS ID, but for some reason does not have a license file, then in the registration form user can follow the link I already have a PASS ID. In this case, PASS ID confirmation is not required, the program does not enter standby mode, and upon a successful response from the LMS server, it will issue a license file.
Hardware keys can be one of two types: Sentinel HL and Guardant Sign. Their setup is generally the same, but differs in some details (see below).
For both types of keys, driver installation is not required, the key is immediately ready for use (this is the so-called driver-less configuration, the keys work in USB HID mode).
The supplied license.txt file already contains information about the key type and serial number, so in most cases additional configuration is not required. The type (local/network) of the key is determined by the remote=local|remote parameter in the license.txt file.
The latest generation Sentinel SuperPro hardware dongles (purple and red) can be converted to the modern Sentinel HL key format. Users of such keys must leave the only key that requires conversion in the port, run the key update program KeySt and follow its instructions. After converting the dongle, KeySt will generate a status string that needs to be sent to managers. In response, the user will be sent an update string that needs to be applied to this dongle, after which the key will be ready for use.
A local key of any type is immediately ready for use. Before starting the program, the user must insert the key into the USB port of the computer and make sure that the light built into the key is continuously lit. The absence of a light bulb or a flashing light indicates either insufficient power of this USB port (in this case, the dongle must be placed in another port), or a malfunction of the port or dongle.
If automatic program updating is enabled and functions normally, then the local dongle is also automatically updated if necessary (when new versions are released, technical support is extended), this makes manual key updating and sending status and update lines unnecessary.
The network dongles is installed on the server - a computer selected by the user for this purpose on the network. To access the dongle, user need to install a network license manager. Each dongle type has its own (see below).
The absence of dongle lamp light indicates the absence of the required software (drivers, license manager)
To configure a software to use the network dongle, user must edit the license.txt file by adding an entry indicating the location of the dongle server on the network. The following parameters are allowed (it is enough to indicate only one):
Parameter |
Value |
|
dongle
server |
|
network
name ( |
|
|
The network dongle is not updated automatically. To update it, user should either use the KeySt utility to get the status string and apply the update string, or use it as a local key:
1. Place the dongle on a local PC with the program installed;
2. Edit license.txt by setting the parameter value remote=local;
3. Launch the program and perform the automatic update procedure (the information in the key will be updated);
4. Replace the dongle and the entry in the license.txt file.
For the Sentinel HL network dongle to work, user need to install a license manager service on the server (download link in the download section of the corresponding website), suitable for the server OS (options: Windows 7/8/10/11+, Linux Ubuntu, Linux RedHat, Linux common).
For communication with the application and control, Sentinel LM uses the TCP and UDP protocols, port 1947. After installing and starting the service, user can monitor the dongles in a web browser at:
http://<dongle server>:1947
On the local computer at http://localhost:1947 this dongle should also be visible in the list of available dongles.
For the Guardant network dongle to work, user need to install a license manager service on the server, which can be downloaded from the manufacturer’s website:
https://www.guardant.com/support/users/server/.
For communication with the Guardant LM application, it uses the TCP and UDP protocols, port 3187, for control via http - port 3185. After installing and starting the service, user can monitor the keys in a web browser at:
http://<dongle server>:3185.
To search for Guardant network dongle parameters, an additional settings file "gnclient.ini" is used. This file is created automatically using the parameters from "license.txt" and is placed in the folder:
%LOCALAPPDATA%\PSRE\<program id>\.
LMS supports the grdinipath parameter to specify the full path to the Guardant network dongle settings file, which can be written to "license.txt". Then the file is created and searched not in %LOCALAPPDATA%\PSRE\<program id>\gnclient.ini, but in the path specified by the grdinipath parameter.
The program_name parameter is also supported, which can be used instead of the program guid. If it is installed, the file is created and searched at:
%LOCALAPPDATA%\PSRE\\gnclient.ini.
ATTENTION: gnclient.ini is created once. If the file already exists, its parameters are not overwritten. Therefore, further settings must be made either directly in gnclient.ini, or make changes to license.txt, but delete gnclient.ini to apply them. This file can also be obtained from the LM monitoring page (Menu “client ini-file settings”).
For dongle activation or changing its settings in case of support period prolongation or license parameters changing a service program KeySt.exe is used. To run the program select consecutively Start>Programs>START-PROF>Dongle Update. Then a dialog box will open.
A user should inform the original programmers about the code displayed in Dongle status bar dialog box. This code may be saved into the file by using Save button for further forwarding to the original programmers, by e-mail, for instance.
A dongle status bar is different at every program launch and can't be used repeatedly.
Later the original programmers will give a new code to be inserted in Dongle status bar dialog box. This code may also be inserted from the file using Load button. Then press the button Update dongle.
| Error Code | Short Descroption | Description |
| 20004 | ERROR_LMS_LOGIN_FAILED | Invalid PASS ID - email or password |
| 20005 | ERROR_LMS_ALREADY_AUTH | Authentication already done |
| 20006 | ERROR_LMS_AUTH_REQUIRED | Authentication required |
| 20007 | ERROR_LMS_FEAUTURE_NOT_FOUND | Module not found [in license] |
| 20008 | ERROR_LMS_LICENSE_NOT_FOUND | License not found [for user] |
| 20009 | ERROR_LMS_SERVICE_UNAVAILABLE | Service unavailable - server or network error |
| 20010 | ERROR_LMS_LICENSE_DISABLED | License is inactive |
| 20011 | ERROR_LMS_FEATURE_LIMIT_EXCEEDED | The maximum number of license check-outs reached |
| 20012 | ERROR_LMS_LICENSE_EXPIRED | Temporary license expired |
| 20013 | ERROR_LMS_ALREADY_LEASED | The license has already been checked out |
| 20014 | ERROR_LMS_INVALID_HANDLE | Internal error on license provider |
| 20015 | ERROR_LMS_OBJ_NOT_CACHED | Internal error in license provider - re-initialization required |
| 20018 | ERROR_LMS_STRANGER | Invalid server request - non-existent session data is used |
| 20019 | ERROR_LMS_INVALID_PARAMETER | Invalid server request - invalid parameter |
| 20020 | ERROR_LMS_ACTION_NOT_SUPPORTED | Invalid server call - invalid function number |
| 20021 | ERROR_LMS_LICENSE_VERSION | Invalid version number - the license is designed for a lower number |
| 20022 | ERROR_LMS_SERVICE_BUSY | The license provider is busy - please try again |
| 20023 | ERROR_LMS_INTERNAL_ERROR | Internal error on license provider |
| 20024 | ERROR_LMS_INVALID_LICFILE | Invalid license file format |
| 20025 | ERROR_LMS_INVALID_PRODUCT | Invalid program identifier |
| 20027 | ERROR_LMS_EOPEN_LICENSE_FILE | Error opening license file - not found or busy. Either the path is incorrect, or the file is busy (opened by another process) |
| 20028 | ERROR_LMS_DONGLE_NOT_FOUND | Hardware dongle not found |
| 20031 | ERROR_LMS_FILE_DOWNLOAD | File download error |
| 20035 | ERROR_LMS_INVALID_DONGLE | Invalid data in the dongle |
| 20036 | ERROR_LMS_DONGLE_UPDATE | Dongle update error |
| 20037 | ERROR_LMS_PROXYAUTH | Proxy authentication required |
| 40000+ | Sentinel Dongle Errors | Added 40000 to the following error codes https://docs.sentinel.thalesgroup.com/ldk/LDKdocs/API-licensing/Licensing_API/Enumerations/Licensing_API_Status_Codes.htm |
| 50000+ | Internet Errors | Added 50000 to the following error codes https://curl.se/libcurl/c/libcurl-errors.html |
To resolve problems with hardware keys and internet licenses, please send to technical support
1. Used license properties file license.txt
2. Screenshot of the "About" window, which shows the current settings of the license provider
3. Error Number generated by the program