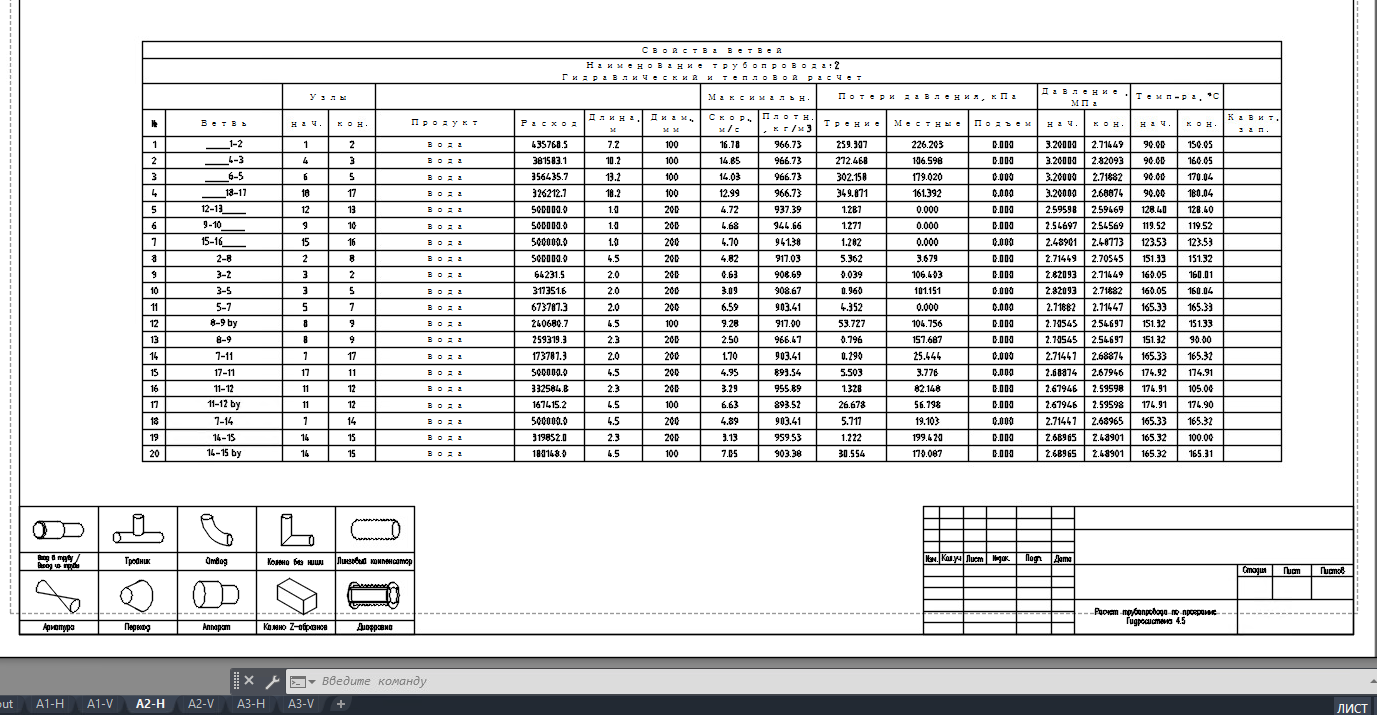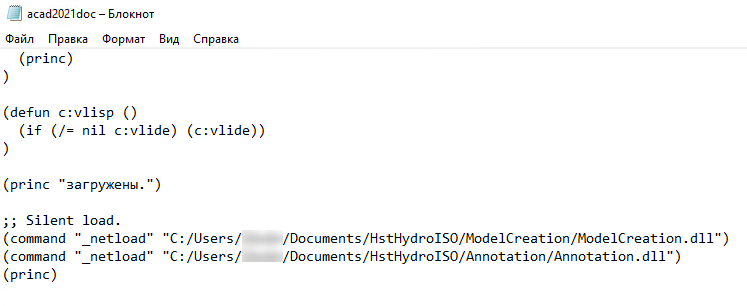
Экспорт изометрического чертежа трубопровода в AutoCAD
В программе предусмотрена возможность вывода твердотельной атрибутивной модели трубопровода (с автоматическим и ручным образмериванием и теггированием) и основных результатов его расчета в AutoCAD. Для использования данной функции на компьютере должен быть установлен AutoCAD версии 2020 или более новой.
Установка
1. Откройте директорию установки "Гидросистемы" (по умолчанию C:\Program Files (x86)\truboprovod\hst), скопируйте имеющуюся в ней папку "HstHydroISO" и вставьте ее в директорию C:\Users\<User>\Documents (где <User> – имя учетной записи пользователя Windows)
2. Откройте в текстовом редакторе (например, в Блокнот) с правами администратора файл конфигурации AutoCAD C:\Program Files\Autodesk\AutoCAD 2020\Support\ru-ru\acad2020doc.lsp (в зависимости от версии и языка использующейся у вас версии AutoCAD, вместо “2020” может быть “2021”, “2022” и т.д., а вместо “ru-ru” – “en-us” и др.)
3. В данном файле найдите строку ;; Silent load и после нее добавьте ссылки на два .dll файла модуля экспорта чертежей (вместо <User> подставив имя учетной записи пользователя Windows):
(command "_netload" "C:/Users/<User>/Documents/HstHydroISO/ModelCreation/ModelCreation.dll")
(command "_netload" "C:/Users/<User>/Documents/HstHydroISO/Annotation/Annotation.dll")
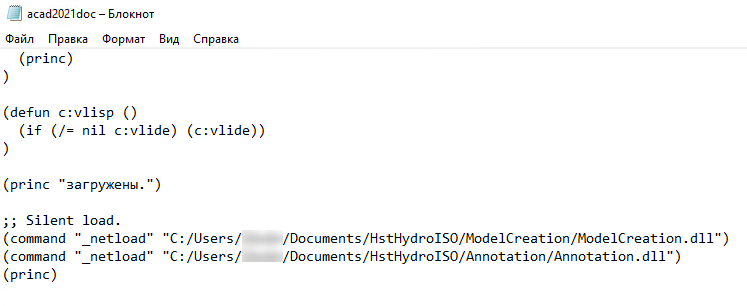
4. Сохраните изменения в файле
5. В директории C:\Users\<User>\Documents находится файл шаблона HstTemplate.dwt, в который при необходимости можете внести изменения (кроме структуры файла и наименований слоев)
6. Запустите AutoCAD – при успешной установке модуля после запуска AutoCAD будут последовательно выданы следующие сообщения с предложением загрузить файлы модуля:
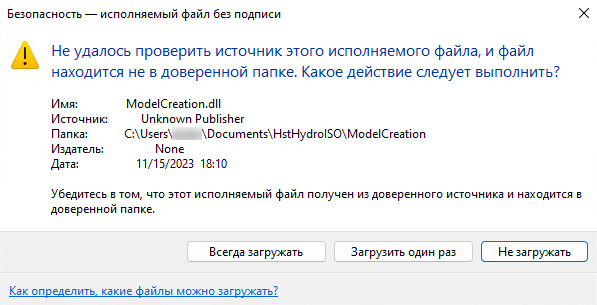
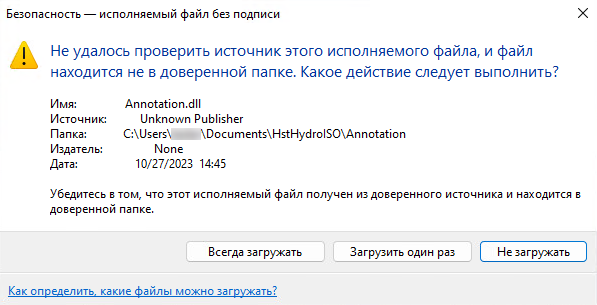
Рекомендуется в обоих окнах нажать "Всегда загружать", чтобы в будущем не приходилось повторять данную процедуру.
В самом AutoCAD в основном меню должна появиться вкладка “HydroSystem” – это означает, что установка модуля прошла успешно и можно приступать к генерации чертежей из "Гидросистемы" (сам AutoCAD после этого можно закрыть – при выводе чертежа он будет вызван автоматически):
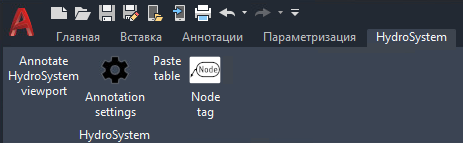
Генерация чертежей
Для генерации чертежа необходимо запустить расчет трубопровода (изотермический, тепловой или проектный) в "Гидросистеме", после чего использовать опцию "Изометрический чертеж…" меню "Файл". При этом запустится AutoCAD, и в правом нижнем углу окна "Гидросистемы" появится сообщение "Изометрический чертеж создается". В процессе создания чертежа окно AutoCAD’а может некоторое время "мигать" на панели задач; этот процесс занимает некоторое время, следует подождать. После успешного экспорта в правом нижнем углу окна "Гидросистемы" появится сообщение "Изометрический чертеж создан".
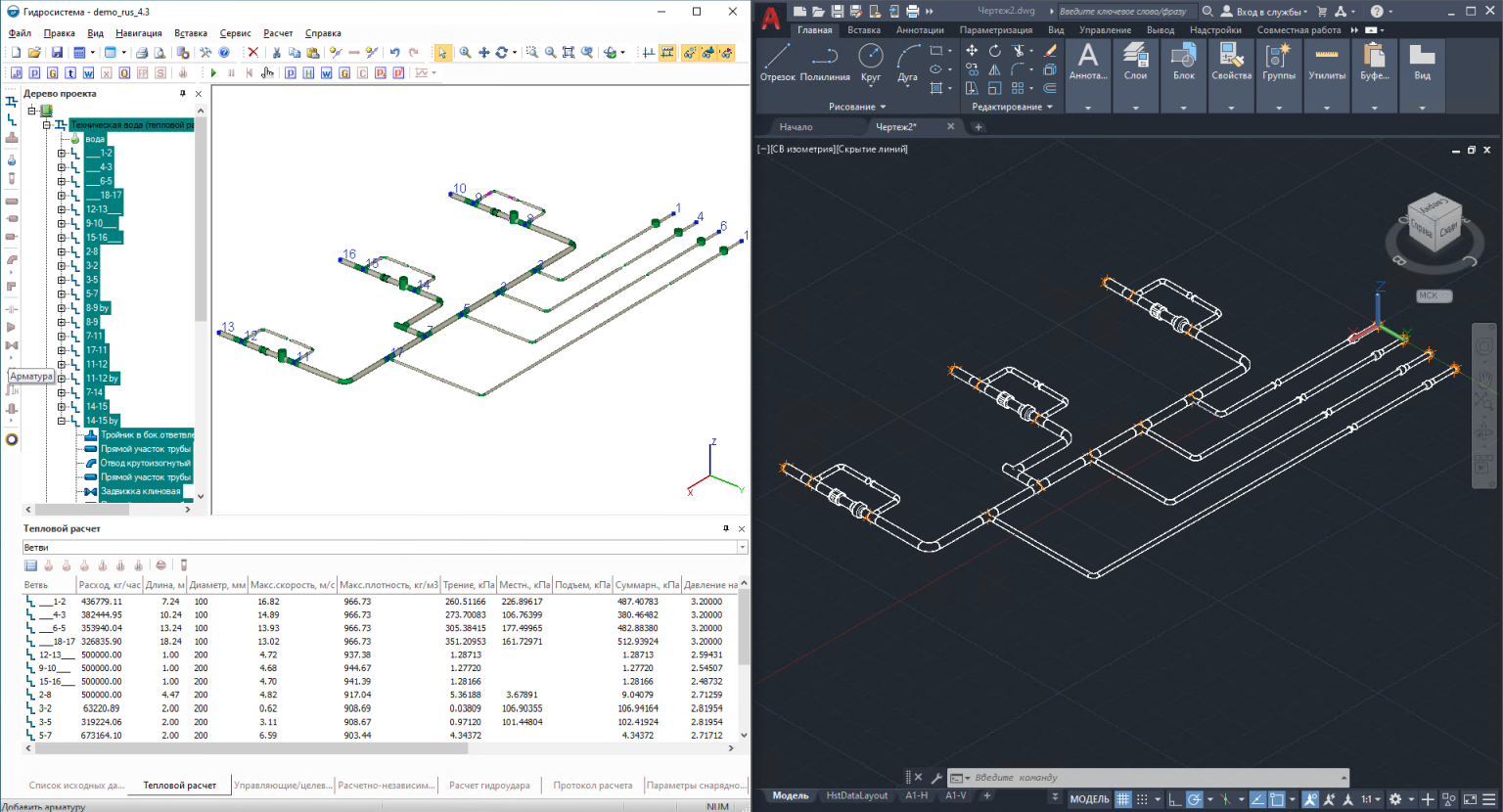
Компоненты трубопровода будут созданы как блоки с атрибутами. Для удобства все элементы модели группируются по слоям.
Внимание! Содержимое листа HstDataLayout не следует менять. Этот лист используется для хранения дополнительной информации, необходимой для корректной работы с моделью.
Вы можете вставлять "вьюпорты" (a.k.a. "видовые экраны") на листах чертежа – для этого необходимо: открыть один из листов необходимого формата (A1-H, A1-V, A2-H и т. д.), ввести в командную строку команду ВЭКРАН (подтвердив ввод нажатием кнопки Enter), в появившемся окне "Видовые экраны" выбрать необходимую конфигурацию представления и нажать "Ок", после чего выделить на листе область, куда необходимо добавить данное представление:
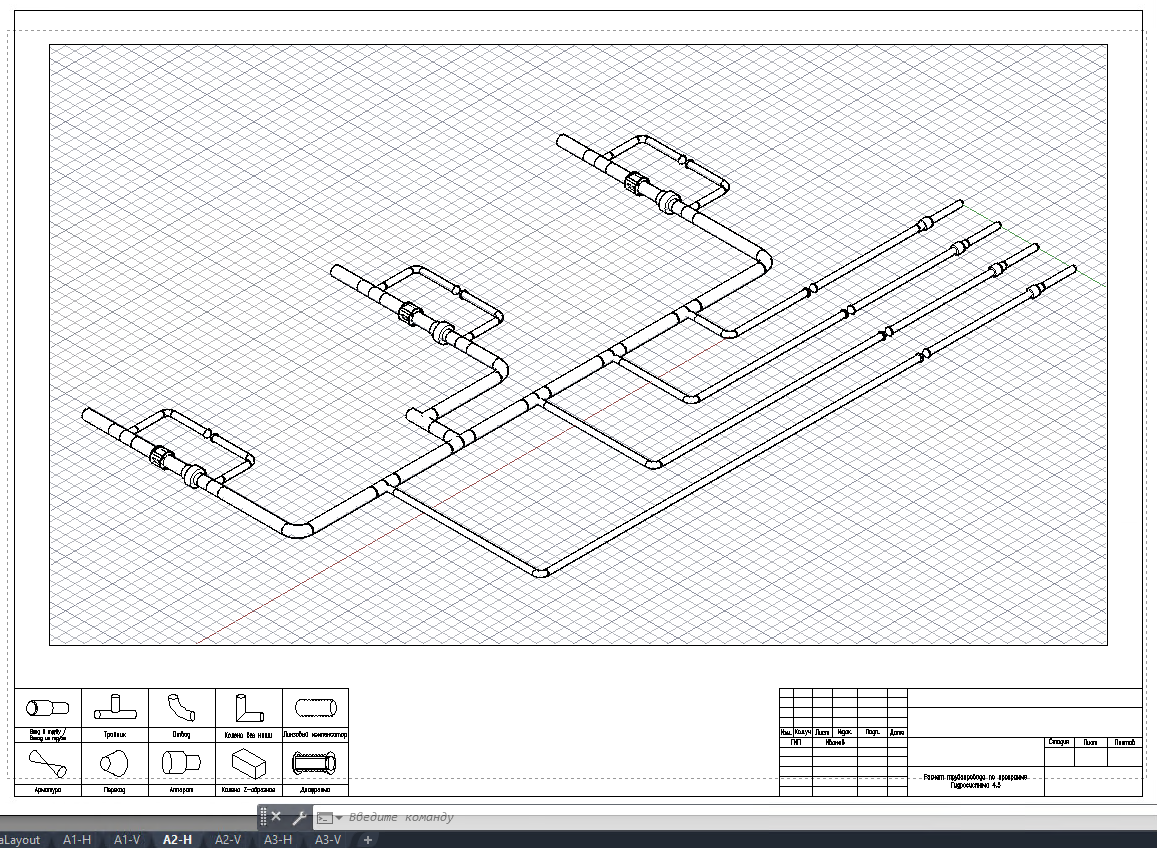
С помощью кнопки "Annotate HydroSystem viewport" на вкладке “HydroSystem” в меню AutoCAD можно на вьюпортах добавить аннотации (метки элементов трубопровода и узлов, а также размеры – набор аннотаций можно настроить, нажав на кнопку "Annotation settings") для элементов схемы. Для этого необходимо нажать данную кнопку, выделить необходимый вьюпорт и подтвердить добавление аннотаций клавишей Enter:
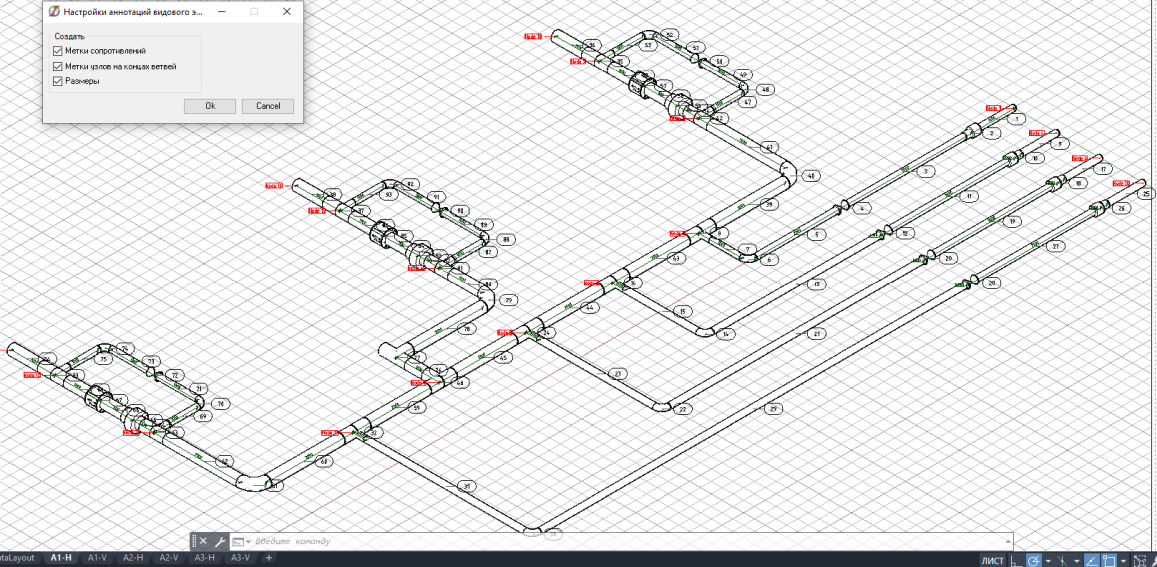
Полученные аннотации затем можно перемещать, чтобы чертеж лучше читался. Если требуется добавить аннотацию только для одного или нескольких определенных элементов, то нужно нажать кнопку "Node tag", выделить интересующий объект на видовом экране и подтвердить ввод аннотации нажатием кнопки Enter.
С помощью кнопки "Paste table" можно добавлять таблицы с общими данными по трубопроводу и с результатами расчета по ветвям:

После нажатия на эту кнопку выберите необходимую таблицу и укажите, куда на листе ее необходимо добавить.