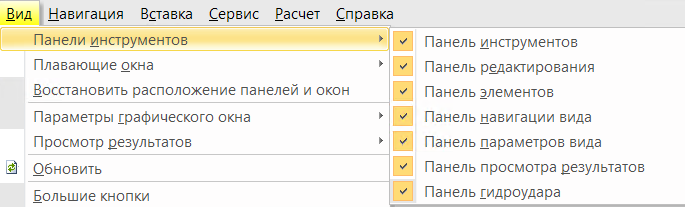
Настройка интерфейса
При необходимости для более удобной работы интерфейс программы можно настроить "под себя".
Любые окна и панели программы можно включать/отключать (за исключением окна графики - оно отображается всегда). Для включения/отключения отображения панелей инструментов используйте соответствующие пункты меню "Вид - Панели инструментов":
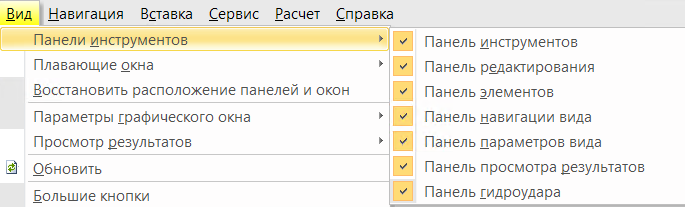
Чтобы увеличить панели инструментов, используйте команду меню "Вид - Большие кнопки".
Для закрытия какого-либо окна используйте традиционную кнопку "крестик" в правом верхнем углу окна. Чтобы вернуть закрытое окно, разверните меню "Вид - Плавающие окна" и выберите в списке закрытое окно:
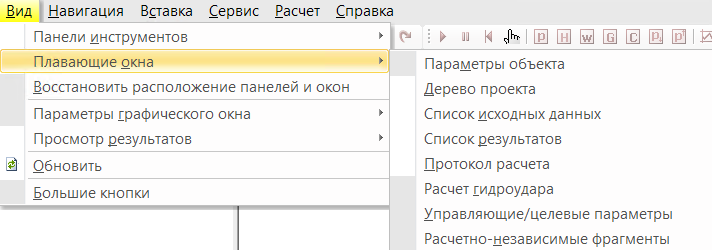
Кроме того, можно включить режим показа окна по наведению на него курсора, нажав для него кнопку  в правом верхнем углу:
в правом верхнем углу:
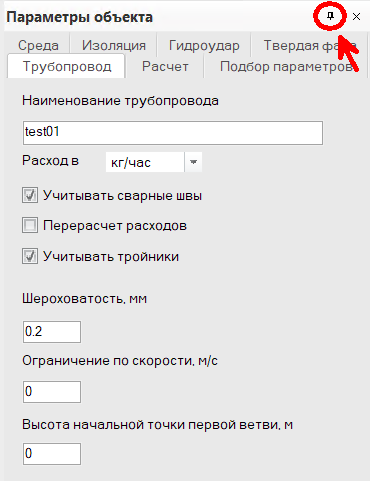
В этом режиме вместо окна в соответствующей области рамки программы появится его "закладка":
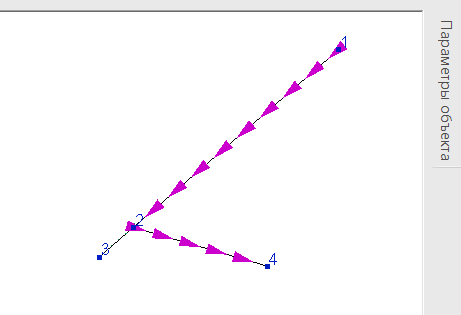
При наведении курсора на эту закладку окно будет появляться, "заслоняя" при этом собой фрагмент соседнего окна, а после перехода в другую область интерфейса оно снова будет скрываться. Для отключения такого режима представления окна еще раз нажмите кнопку  в правом верхнем углу этого окна.
в правом верхнем углу этого окна.
Панели и окна программы можно перемещать и располагать в удобных для вас областях. Для перемещения панели инструментов наведите курсор на "четыре точки"  в левой части панели (или верхней - в зависимости от ее ориентации) и нажав и удерживая левую кнопку мыши переместите панель в любое положение. Аналогичным образом можно переместить любое окно программы (кроме окна графики), "схватив" заголовок окна левой кнопкой мыши и перемещая его. Окно при этом можно переместить в любую область экрана, в том числе за пределы диалогового окна Гидросистемы. В некоторых случаях это может быть удобно - к примеру, если вы работаете с двумя и более мониторами, то на один из экранов можно переместить все окна с данными (окно параметров, окна списков и т.д.), а на другом оставить окно графики во весь размер экрана и т.д. Однако, в других случаях это может быть не очень удобно, так как перемещенное таким образом окно будет заслонять другие окна и элементы интерфейса программы:
в левой части панели (или верхней - в зависимости от ее ориентации) и нажав и удерживая левую кнопку мыши переместите панель в любое положение. Аналогичным образом можно переместить любое окно программы (кроме окна графики), "схватив" заголовок окна левой кнопкой мыши и перемещая его. Окно при этом можно переместить в любую область экрана, в том числе за пределы диалогового окна Гидросистемы. В некоторых случаях это может быть удобно - к примеру, если вы работаете с двумя и более мониторами, то на один из экранов можно переместить все окна с данными (окно параметров, окна списков и т.д.), а на другом оставить окно графики во весь размер экрана и т.д. Однако, в других случаях это может быть не очень удобно, так как перемещенное таким образом окно будет заслонять другие окна и элементы интерфейса программы:
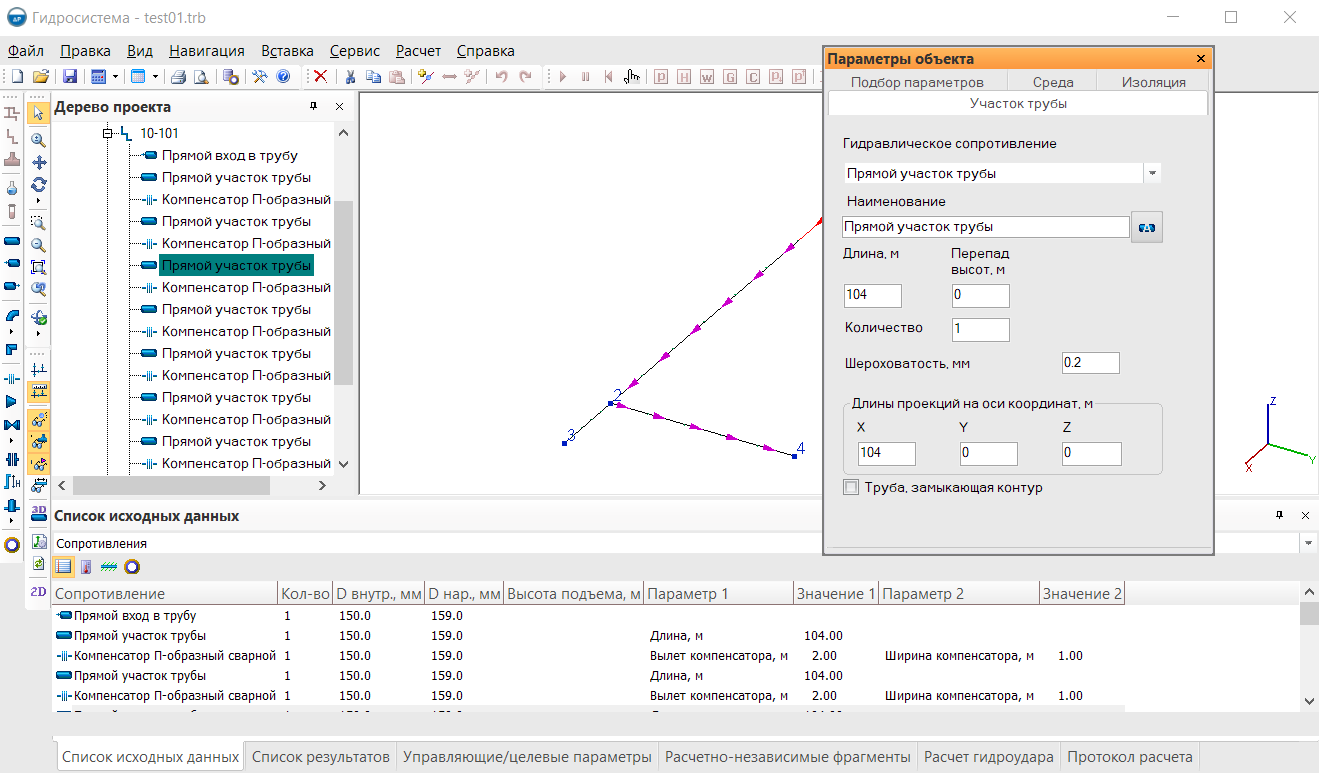
Поэтому чтобы такое окно не мешало, его удобнее будет "закрепить". Для закрепления окна нажмите левой кнопкой мыши на заголовок окна и удерживая ее нажатой, переместите курсор к одной из появившихся при этом на экране стрелок (в зависимости от того, в какой области необходимо закрепить окно):
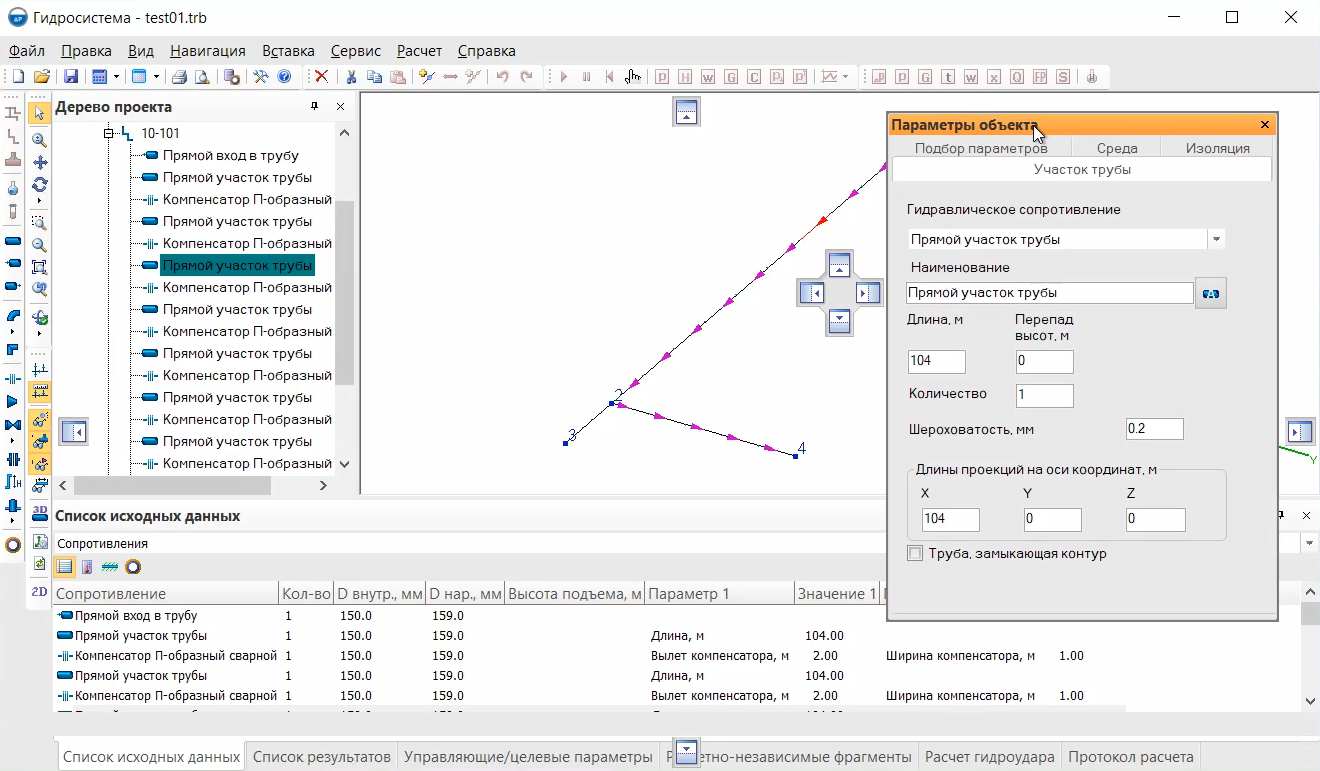
При этом синей областью на экране будет показано, где будет закреплено данное окно:
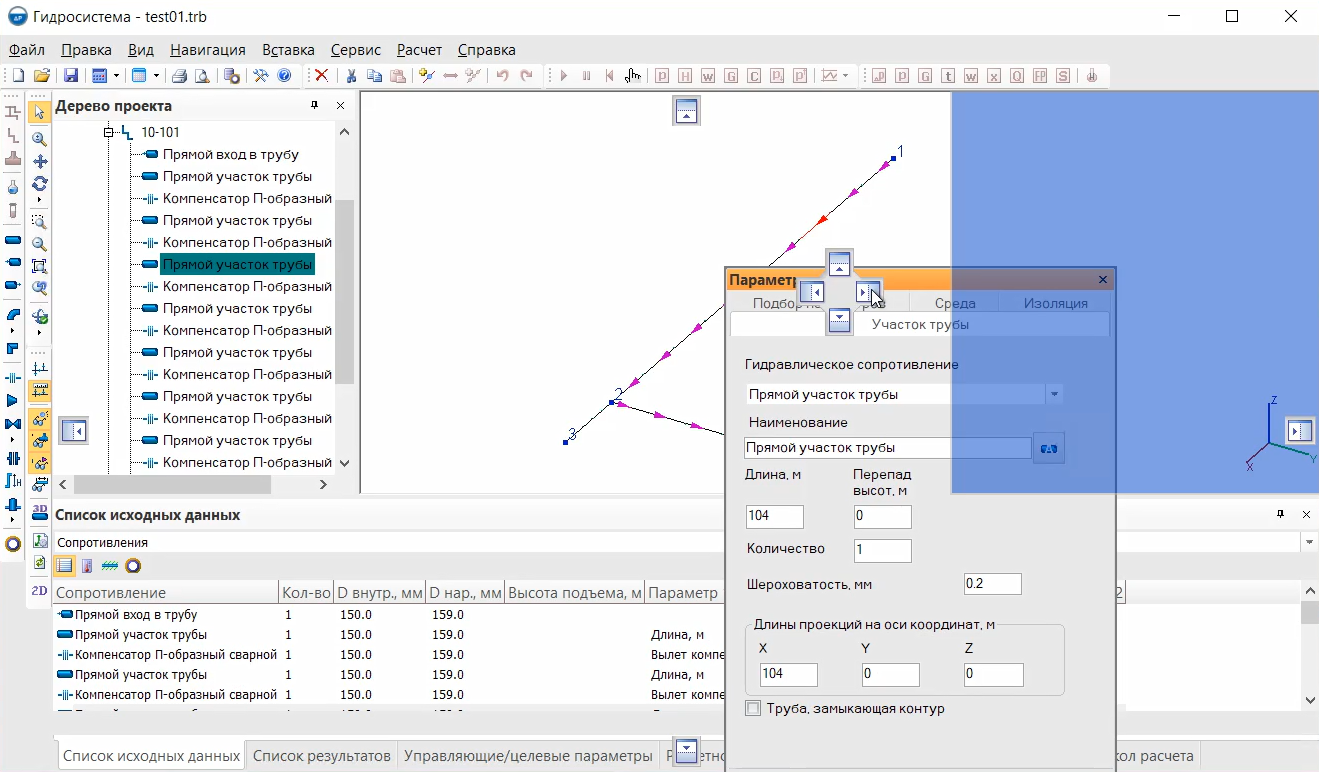
Обратите внимание, что окна в нижней части интерфейса программы (окно списка исходных данных, результатов расчета и т.д.) находятся в одном общем "контейнере". Чтобы "вытащить" одно из этих окон из данного контейнера, нужно кликнуть на название вкладки с данным окном (снизу), и нажав и удерживая левую кнопку мыши, переместить данное окно. Чтобы вернуть окно в контейнер (или чтобы поместить в этот контейнер какое-то другое окно), выделите его заголовок и нажимая и удерживая левую кнопку мыши, переместите окно к нижней части экрана, чтобы курсор находился внутри контейнера с окнами. При этом помимо стрелок появится иконка контейнера, к которой необходимо будет переместить перемещаемое окно (так чтобы курсор мыши точно попал в иконку контейнера):
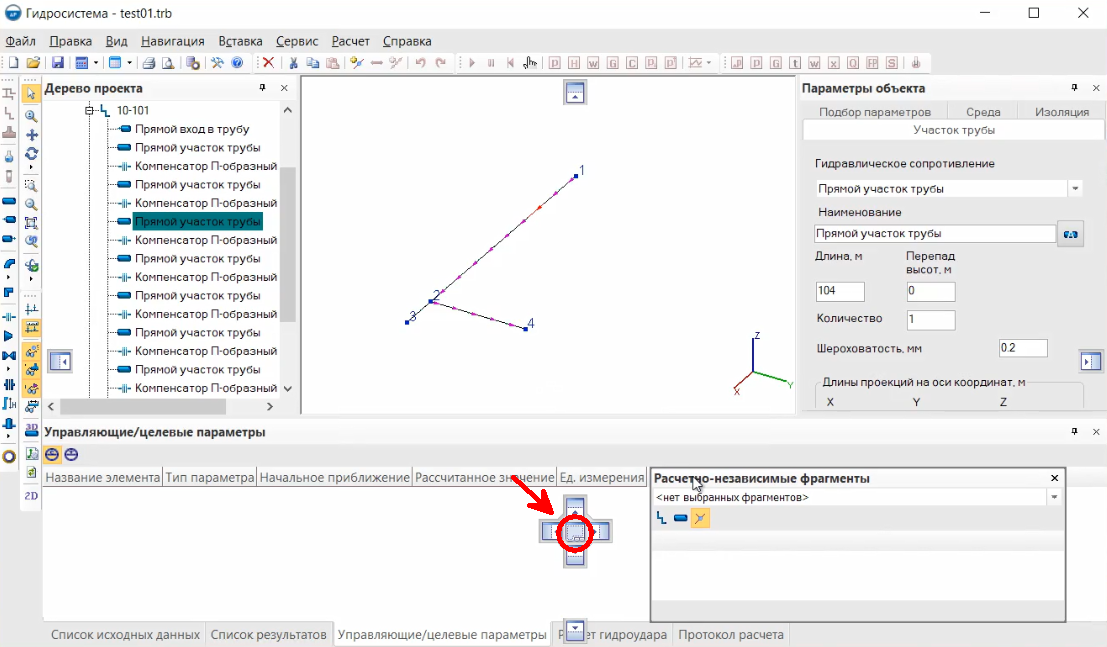
После того, как вы отпустите левую кнопку мыши, окно разместится в контейнере в виде отдельной вкладки. Чтобы поменять местами вкладки в нижнем окне, кликните на название вкладки с данным окном, и нажав и удерживая левую кнопку мыши, переместите ее по горизонтали влево или вправо.
После завершения работы с программой новые настройки расположения окно и панелей сохранятся. Чтобы восстановить исходное положение всех панелей и окон, выберите опцию меню "Вид - Восстановить расположение панелей и окон" и перезагрузите программу.