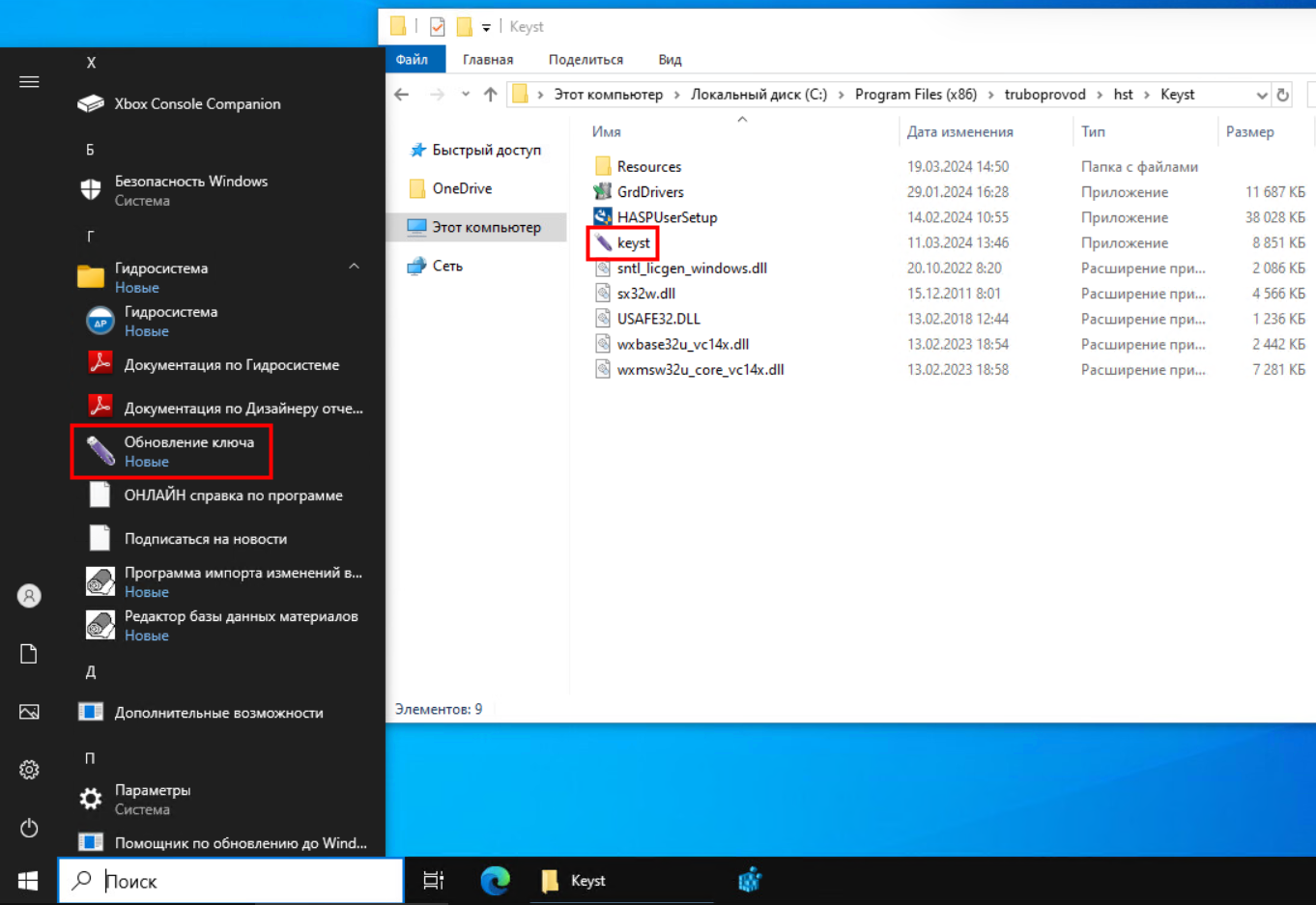
Лицензии и ключи защиты
Программа Гидросистема защищена от пиратского копирования. Защита заключается в том, что некоторые выполняемые модули во время работы программы проверяют наличие электронного ключа и, в случае его отсутствия, блокируют работу программы. Если ключ был удален в процессе работы программы, работа программы прекратится с выдачей сообщения об ошибке.
Гидросистема поддерживает локальные, сетевые ключи защиты, а также интернет-лицензии.
Локальные лицензии основаны на локальном электронном USB ключе защиты. Такой USB ключ можно перемещать между компьютерами (стационарными или ноутбуками); программа будет работать на том компьютере, на котором в настоящий момент установлен локальный ключ. Для локальных ключей установка драйверов не требуется, ключ сразу готов к работе (это так называемая driver-less конфигурация, ключи работают в USB HID режиме). При подключении локального USB-ключа убедитесь, что лампочка, встроенная в ключ, непрерывно светится. Отсутствие света лампочки или мигающий свет говорят либо о недостаточной мощности данного порта USB (в этом случае ключ необходимо поместить в другой порт), либо о неисправности порта или ключа.
Обратите внимание, что если с одного компьютера осуществляется удаленное подключение к другому компьютеру с Гидросистемой через "удалённый рабочий стол" (Remote Desktop Protocol, RDP), то локальный ключ работать не будет вне зависимости от того, к какому из двух компьютеров он подключен. Поэтому для успешной работы Гидросистемы с локальным ключом нужно либо запускать Гидросистему на том компьютере, на котором физически установлен данный ключ, либо использовать другую технологию удаленного подключения (например, используя TeamViewer, AnyDesk или аналогичное ПО) - локальный ключ в этом случае должен быть установлен на к компьютере, к которому осуществляется подключение.
При работе в среде виртуализации локальный ключ следует пробросить на ту виртуальную машину, на которой ведется работа, то есть передать виртуальной машине владение физическим USB-портом, к которому присоединен ключ. Однако, важно учитывать, что не все среды виртуализации поддерживают эту возможность. Например, VMWare поддерживает подключение USB устройств, а технология Microsoft HYPER-V – нет. В остальном правила работы с виртуальными машинами те же, что и с аппаратными компьютерами: при подключении через RDP локальный ключ работать не будет, нужно использовать альтернативные способы.
Сетевые лицензии основаны на специальном электронном сетевом USB ключе защиты. USB ключ устанавливается на компьютере (сервере), к которому имеется доступ по сети с других компьютеров, на которых установлена Гидросистема. Для сетевого ключа нет никаких ограничений на использование RDP, HYPER-V и пр., так как подключение происходит по сети и не связано с компьютером, на котором запускается программа.
Для корректной работы Гидросистемы версий до 4.5 включительно с сетевым ключом необходимо:
разрешить доступ по протоколу UDP, порты 6001 и 6002 к серверу, где расположен ключ;
установить драйвера ключа защиты на компьютере, где установлен сетевой ключ. Дистрибутив драйвера ключа можно взять из директории, в которой установлена Гидросистема (файл sentinel_protection_installer 7.6.9.exe), либо скачать с веб-сайта разработчика.
Мониторинг ключей можно осуществлять в web браузере по адресу: http://<сервер ключа>:6002
Для корректной работы Гидросистемы версии 4.6 и более новых с сетевым ключом Sentinel HL (тип ключа можно уточнить в организации, у которой приобреталась лицензия на Гидросистему) необходимо:
разрешить доступ по протоколам TCP и UDP, порт 1947 к серверу, где расположен ключ;
на компьютере-сервере, где установлен сетевой ключ, установить драйвер ключа и сервис менеджера лицензий, подходящего к операционной системе сервера (Windows 7, Windows 8/10/11+, Linux Ubuntu, Linux RedHat, Linux common). Дистрибутивы менеджера лицензий и драйвера можно скачать с веб-сайта разработчика;
на компьютере, где установлена Гидросистема, установить драйвер ключа защиты, который так же можно скачать с веб-сайта разработчика.
После установки и запуска службы можно осуществлять мониторинг ключей в web браузере по адресу: http://<сервер ключа>:1947
Пожалуйста, обратите внимание, что по умолчанию мониторинг ключей доступен только локально на компьютере, где установлен ключ (по адресу http://localhost:1947/). Для доступа с других компьютеров необходимо в настройках монитора в разделе "Configuration" включить опцию "Allow Remote Access to ACC"
Для корректной работы Гидросистемы версии 4.6 и более новых с сетевым ключом Guardant* (тип ключа можно уточнить в организации, у которой приобреталась лицензия на Гидросистему) необходимо:
разрешить доступ по протоколам TCP и UDP, порты 3185, 3186, 3187 к серверу, где расположен ключ;
на компьютере-сервере, где установлен сетевой ключ, установить драйвер ключа и сервис менеджера лицензий. Дистрибутивы менеджера лицензий и драйвера можно скачать с веб-сайта его производителя;
на компьютере, где установлена Гидросистема, установить драйвер ключа защиты, который так же можно скачать с веб-сайта его производителя.
Пользователям Windows 10/11: перед началом установки драйвера ключа Guardant необходимо убедиться, что не была активирована функция аппаратной защиты стека (Kernel-mode Hardware-enforced Stack Protection).
После установки и запуска службы можно осуществлять мониторинг ключей в web браузере по адресу: http://<сервер ключа>:3185
Сетевые ключи доступны только в случае приобретения двух и более лицензий на Гидросистему. Общее количество копий запущенной программы контролируется ключом и соответствует числу приобретенных лицензий. Если все лицензии в ключе в настоящий момент заняты, то при запуске следующей копии программы будет выдано соответствующее сообщение и работа данной копии будет невозможна. Запуск и работа новой копии программы будет возможна, только после того как одна из работающих в данный момент копий программы будет закрыта и занятая лицензия освободится. Конфигурация всех сетевых лицензий (версия программы, дополнительные опции) на одном ключе должна быть одинаковой. Сетевые лицензии на одно рабочее место не поставляются.
Для работы с интернет-лицензией не требуется аппаратный ключ, но необходимо постоянное соединение с интернетом. Для работы с интернет-лицензией используется протокол HTTPS, поэтому если у пользователя есть доступ в интернет через браузер, то специальных настроек брандмауэра не требуется (проверить доступность сервера лицензии можно по данной ссылке - если страница открывается, то сервер доступен). Если в системе настроен доступ через Proxy сервер, то его параметры будут применены автоматически.
Для получения интернет-лицензии пользователь должен зарегистрировать PASS ID по адресу:
https://lms.truboprovod.ru/passid-personal/signup
PASS ID - это идентификационные данные пользователя (email, password), используемые для работы с интернет-лицензией. Электронная почта пользователя может быть любым действительным адресом, в том числе корпоративным. Пароль пользователь генерирует самостоятельно (при необходимости его затем можно поменять/восстановить в личном кабинете). Программа при работе с интернет-лицензией запоминает PASS ID для дальнейших запусков программы.
Регистрация PASS ID производится один раз. К одному PASS ID может быть привязано множество лицензий. После регистрации пользователь должен прислать в организацию, через которую приобреталась лицензия на Гидросистему, email, использованный при регистрации PASS ID для привязки к нему лицензии. В ответ менеджер пришлет лицензионный файл, который необходимо будет загрузить в программу (об этом см. ниже).
Внимание! Никому не сообщайте свой пароль от PASS ID, даже сотрудникам "НТП Трубопровод"! Для управления лицензией службам продаж и технической поддержки ваш пароль не требуется.
Обратите внимание, что при разрыве интернет-соединения работа программы, настроенной на интернет-лицензию, приостанавливается с соответствующим сообщением об ошибке. При этом пользователю дается возможность переключиться на другую лицензию, если у него таковая имеется, путем загрузки соответствующего лицензионного файла (об этом см. ниже). Если интернет-соединение после этого будет восстановлено, можно просто выбрать тот же самый лицензионный файл и работа программы возобновится. Если повторно выбрать тот же самый лицензионный файл с интернет-лицензией, пока интернет-соединение не восстановилось, программа завершит работу, предварительно сохранив текущий проект в директорию временных файлов, о чем будет выдано соответствующее сообщение.
Активация и обновление аппаратного ключа защиты
При приобретении локальных или сетевых лицензий на Гидросистему пользователю поставляются электронные ключи защиты по количеству поставляемых копий. Если лицензия на программу была приобретена не напрямую в НТП Трубопровод, а через дилеров, то ключи поставляются неактивированными, и программа с ними работать не будет. Чтобы программа заработала, необходимо обновить информацию в электронном ключе. Также обновление ключа может потребоваться и в других случаях:
После получения новой версии Гидросистемы
После продления договора для изменения даты конца обслуживания
При покупке дополнительных модулей, расширяющих возможности программы
При возникновении некоторых проблем и ошибок в работе ключа
Чтобы обновить информацию в ключе (локальном или сетевом), нужно вставить его в USB-порт компьютера (при этом, пожалуйста, убедитесь, что кроме этого ключа на машине не установлено других ключей от программ "НТП Трубопровод") и запустить дополнительную служебную программу обновления ключа, используя ярлык "Обновление ключа" в папке Гидросистемы в меню "Пуск" или напрямую запустив файл keyst.exe из папки Keyst в директории установки программы:
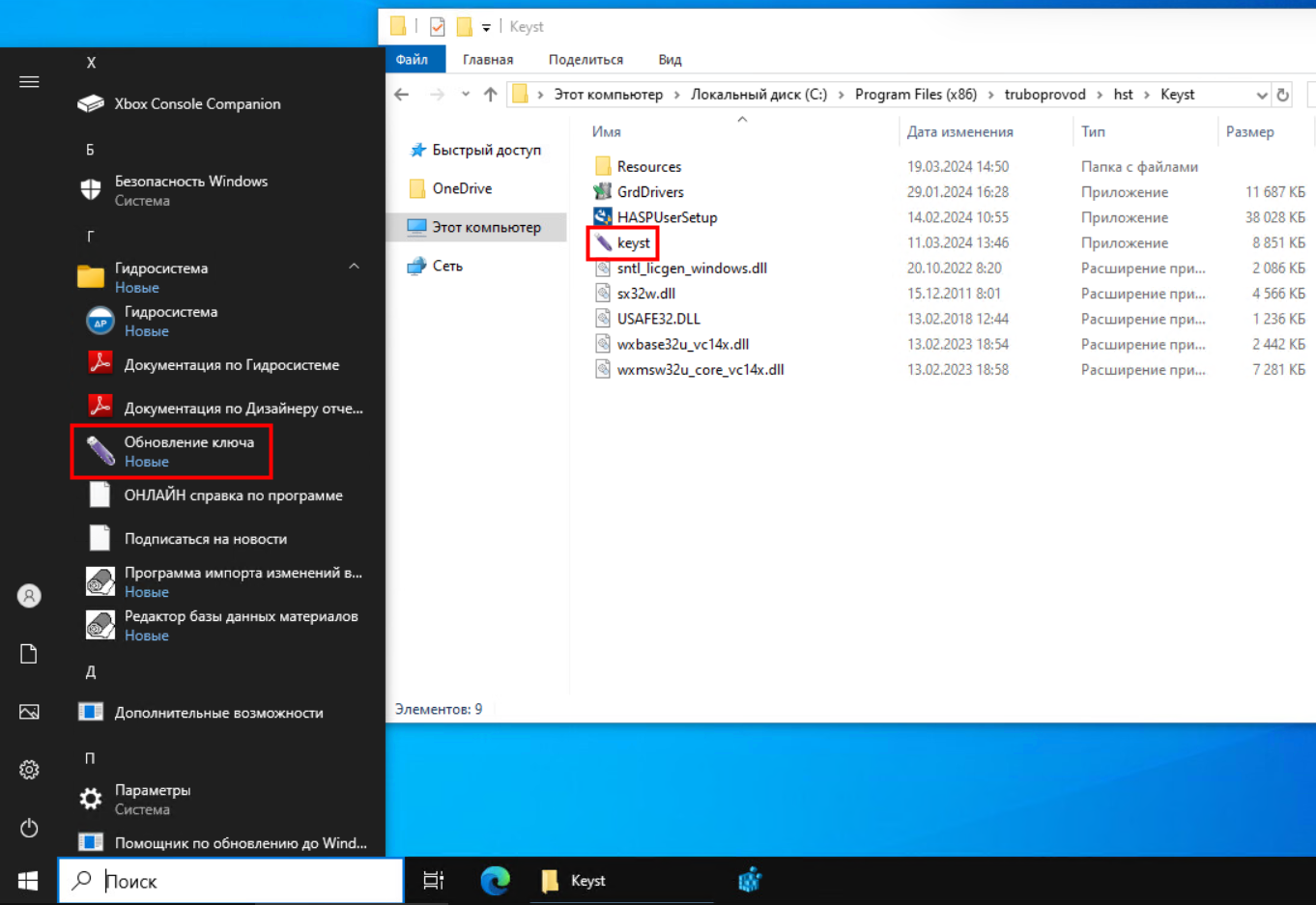
В появившемся окне (его вид в зависимости от версии может немного отличаться от показанного на скриншоте ниже) необходимо с помощью соответствующей кнопки сохранить строку состояния ключа в файл:
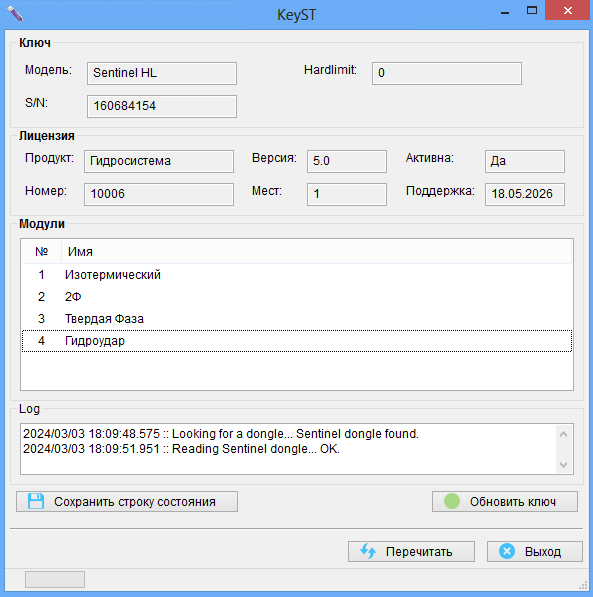
Полученную строку затем необходимо будет направить в организацию, через которую приобреталась лицензия на Гидросистему. В ответ вам будет направлен файл со строкой обновления ключа, который необходимо будет загрузить с помощью кнопки "Обновить ключ" (или "Загрузить"). После этого соответствующая информация о лицензии будет прописана в ключ (о чем будет выдано соответствующее сообщение), и можно будет приступать к работе в Гидросистеме с данным ключом. Информация сохраняется в памяти ключа, поэтому обновленный ключ затем можно использовать на любой другой машине без необходимости повторного обновления.
Пожалуйста, обратите внимание, что:
программу обновления ключа необходимо запускать именно на том компьютере, где непосредственно установлен электронный ключ защиты (без использования удаленного доступа);
при каждом запуске программы обновления ключа строка состояния ключа различна и не может быть использована повторно;
после снятия строки состояния все предыдущие строки данного ключа становятся недействительными, и сгенерированные в ответ на них строки обновления тоже работать не будут. Поэтому если вы случайно дважды (или более) сняли строку состояния одного и того же ключа, для обновления ключа отправьте в организацию, через которую приобреталась лицензия на Гидросистему, файл с последней снятой строкой (и до успешного обновления ключа больше строк не сохраняйте). Если строка состояния ключа была сохранена после успешного обновления ключа, работоспособности ключа это не повредит.
При использовании автоматического обновления программы локальный ключ защиты можно (при выходе новых версий программы, продлении технической поддержки) также обновлять автоматически, что делает ненужным описанное выше ручное обновление ключа и пересылку строк состояния и обновления. Однако, сетевые ключи обновлять так в автоматическом режиме, к сожалению, не получится. Чтобы обновить сетевой ключ с помощью автоматического обновления программы, нужно:
извлечь его из сервера и установить на локальный ПК с установленной Гидросистемой,
отредактировать лицензионный файл, установив для параметра remote значение local:
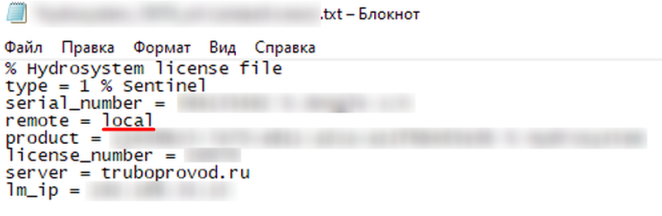
запустить Гидросистему и выполнить процедуру автоматического обновления - информация в ключе при этом обновится, о чем в процессе обновления будет выдано соответствующее сообщение;
извлечь ключ и вернуть его на сервер;
вернуть исходное значение параметра remote в лицензионном файле (remote = remote).
Сетевой ключ также можно обновить вручную по описанной выше инструкции с помощью программы обновления ключа.
В зависимости от использующейся у вас версии Гидросистемы, настройка лицензии осуществляется разными способами.
Инструкция для версий до 4.5 включительно
Для настройки работы программы с ключом защиты необходимо выбрать пункт меню "Сервис - Настроить доступ к ключу...". По умолчанию Гидросистема настроена на работу с локальным ключом, однако в повившемся окне можно также выбрать и другие опции:
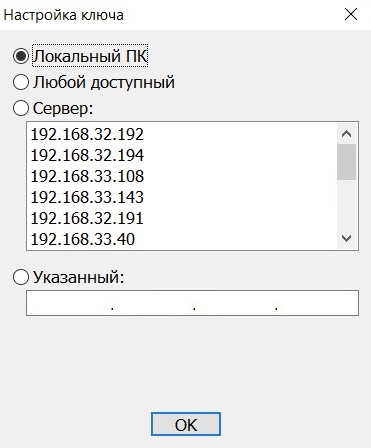
Для использования сетевого ключа нужно либо выбрать пункт "Сервер" и выбрать в списке IP-адрес компьютера-сервера с ключом, либо выбрать пункт "Указанный" и вручную ввести IP-адрес сервера. Обратите внимание, что загрузка списка доступных серверов может занять некоторое время в зависимости от размеров и скорости локальной сети. И кроме того некоторые адреса серверов, на которых имеются ключи, могут не отобразиться в этом списке (из-за параметров сети, текущей загрузки сети и конкретного ПК и т.д.). Поэтому, как правило, удобнее всего вручную прописывать IP-адрес сервера с ключом.
При использовании опции "Любой доступный" программа сначала осуществит поиск ключа на локальном компьютере, а затем по всем доступным в сети ключам, проверяя в них наличие свободных лицензий на Гидросистему. Поэтому данный режим работает несколько медленнее остальных.
Инструкция для версии 4.6 и более новых
При первом запуске программы будет выдано следующее окно, в котором будет необходимо выбрать файл с лицензией:
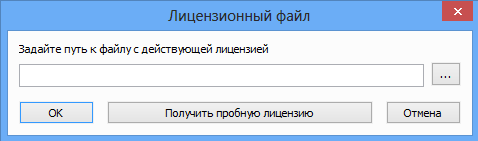
Данный файл является обычным текстовым файлом с расширением .txt и содержит параметры лицензии (тип, серийный номер ключа и т.д.). Он передается пользователю при активации аппаратного ключа защиты на программу или при создании интернет-лицензии. Если у вас используется локальная лицензия на программу на основе аппаратного USB-ключа защиты, нужно просто загрузить переданный вам файл с лицензией и после этого программа сразу будет готова к работе. Если у вас используется интернет-лицензия, то также необходимо просто загрузить файл с лицензией, после чего в соответствующем окне нужно будет ввести пароль от вашего PASS ID:
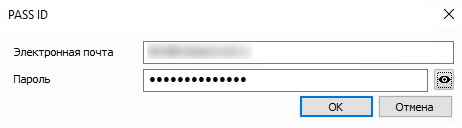
Если в системе настроен доступ в интернет через Proxy-сервер, требующий аутентификации, то в соответствующем окне нужно будет также указать логин и пароль для доступа к прокси-серверу (только при первом запуске программы).
Если у вас используется сетевая лицензия на основе аппаратного USB-ключа, установленного на другом компьютере (сервере), то перед загрузкой файла с лицензией будет необходимо внести в него следующие правки - а именно:
для параметра remote задать значение remote;
задать параметр lm_ip, для которого в качестве значения, указать IP адрес компьютера-сервера, на котором установлен ключ
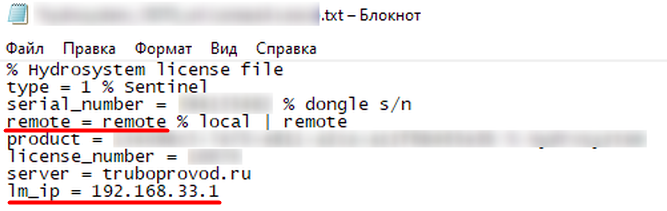
Любые символы после знака % в данном файле игнорируются.
Также вместо параметра lm_ip допускается использовать параметр lm_host (в значение которого нужно вписать сетевое имя (dns) сервера с ключом) или lm_id (идентификатор LM сервера - только для ключей Sentinel HL) - достаточно указать только один из этих трех параметров. После внесения изменений в файл с лицензией сохраните его и загрузите в программу.
После успешной загрузки файла с лицензией будет выдано соответствующее сообщение, в котором также будет предложено скопировать данный файл в директорию файлов настроек Гидросистемы:
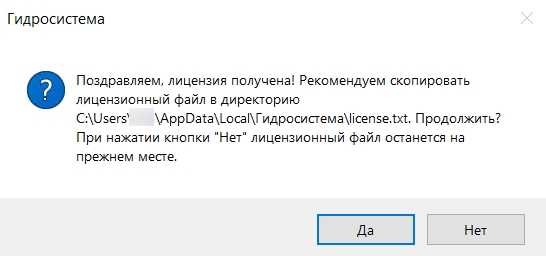
Рекомендуется нажать "Да" в данном окошке, чтобы в будущем не потерять данный файл.
После этого в правом нижнем углу окна программы отобразится информация об использующейся лицензии и программа будет готова к работе. Также информацию о лицензии можно в любой момент посмотреть в меню "Справка - О Программе...".
Диалог задания файла с лицензией можно затем при необходимости вызвать в меню "Сервис - Лицензионный файл...". Это может понадобиться, к примеру, если у вас есть несколько различных лицензий и нужно переключиться с одной на другую - в этом случае просто укажите другой лицензионный файл.
Путь расположения лицензионного файла хранится в реестре Windows в разделе HKEY_CURRENT_USER\Software\Pipelines System\Гидросистема\License в параметре Path. Поэтому при возникновении любых проблем с лицензионным файлом (к примеру, если файл был расположен на внешнем носителе, который затем был удален) достаточно удалить данный параметр и перезагрузить программу - при этом снова будет предложено задать файл с лицензией.
________________________________________________
* - Для поиска параметров сетевого ключа Guardant используется дополнительный файл настроек gnclient.ini. Этот файл создаётся автоматически по параметрам из лицензионного файла license.txt и размещается в папке:
%LOCALAPPDATA%\PASSUITE\<id программы>\
Формат файла лицензии поддерживает параметр grdinipath для указания полного пути к файлу настроек сетевого ключа Guardant, который может быть записан в license.txt. Если параметр grdinipath установлен, то файл создаётся и ищется не в %LOCALAPPDATA%\PASSUITE\<id программы>\gnclient.ini, а в пути, указанном в grdinipath.
Также поддерживается параметр program_name, который можно использовать вместо guid программы. Если он установлен, то файл создаётся и ищется по адресу:
%LOCALAPPDATA%\PASSUITE\<program_name>\gnclient.ini.
ВНИМАНИЕ: gnclient.ini создаётся однократно. Если файл уже существует, то его параметры не перезаписываются. Поэтому дальнейшие настройки нужно делать либо непосредственно в gnclient.ini, либо вносить изменения в license.txt, но для их применения удалить gnclient.ini. Также этот файл можно получить со страницы мониторинга LM (Меню “настройки ini-файла клиента”)..